- PolyJet Legacy Printers
- Alaris30 V1
- Connex260
- Connex350/500
- Eden250
- Eden260
- Eden260V/VS
- Eden330
- Eden350
- Eden350V/500V
- J700 & J720 Dental
- J750/J735
- J750 Digital Anatomy
- Objet24/30 V2 Family
- Objet24/30 V3 Family
- Objet30 V5 Pro & Prime
- Objet260 Connex 1-2-3
- Objet260 Dental & Dental Selection
- Objet350/500 Connex 1-2-3
- Objet1000 Plus
- PolyJet Materials
- Agilus30 family
- Biocompatible
- Biocompatible Clear MED610
- Dental Materials
- Dental TrueDent Materials
- Dental TrueDent-D Materials
- Digital ABS Plus
- DraftGrey
- Elastico Clear/Black
- High Temperature
- PolyJet Support
- Rigur & Durus
- Tango
- ToughONE™
- Transparent
- Vero ContactClear
- Vero Family
- Veroflex
- VeroUltra Opaque
- Vivid Colors
- Stereolithography Materials
- Somos® 9120™
- Somos® BioClear™
- Somos® DMX SL™ 100
- Somos® Element™
- Somos® EvoLVe™ 128
- Somos® GP Plus™ 14122
- Somos® Momentum™
- Somos® NeXt™
- Somos® PerFORM™
- Somos® PerFORM Reflect™
- Somos® ProtoGen™ 18420
- Somos® ProtoTherm™ 12120
- Somos® Taurus™
- Somos® WaterClear® Ultra 10122
- Somos® WaterShed® AF
- Somos® WaterShed® Black
- Somos® WaterShed® XC 11122
GrabCAD Print for Origin
Connecting to Your Origin Printer
All Origin printers connect exclusively to the secure Origin cloud service. Therefore in GrabCAD Print, you do not make a direct connection to the printer on your network. Instead, you login to Origin through File > Preferences > P3 DLP
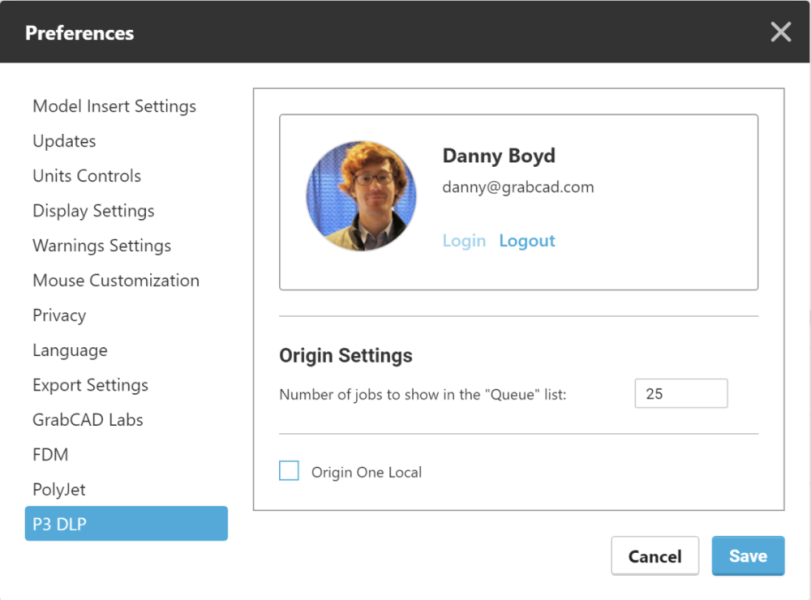
If you are using the Origin Local Hub in order to print without internet access, click the Origin One Local checkbox and enter the IP address or the domain address of your Local Hub.
Once you are connected, the printers associated with your account are available in the Printer List.
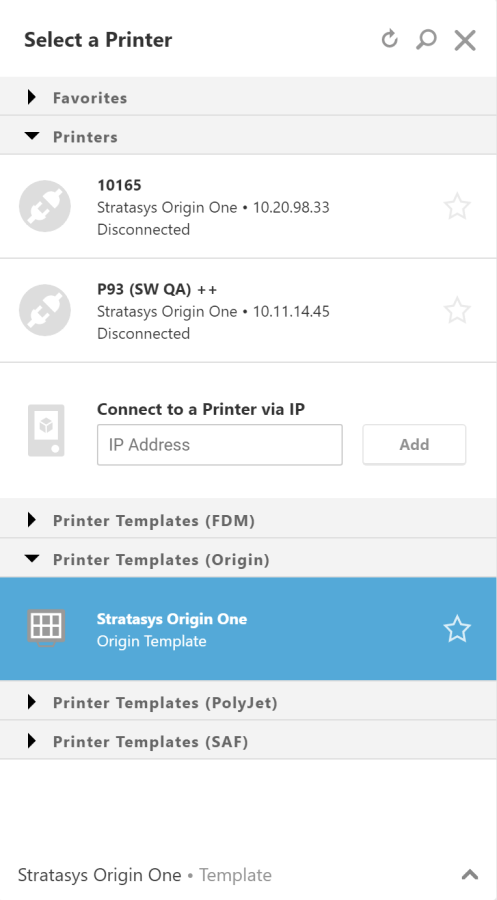
If you have never logged into Origin before, use the Create Account button, then contact our support team in your region to have your account associated with your printer. https://support.stratasys.com/contact-us
Preparing a Job
Bring in models to your project with File > Add Models or the Add Models button in the Project Panel. Select the appropriate materials and support profiles, optimize dimensional accuracy of the model, and arrange the models. You can also use the Support Generation tool to configure the support structure on your models. Specific instructions for support generation and other tools can be found in this Origin Operations and Applications Guide.
Import a Slice Stack
You can also use an external software such as Magics to generate a slice stack, which is a .zip file containing .png slice files. Select the .zip file using File > Import Slice-Stack. Note that a slice stack can only be imported into an empty project, and you cannot switch printers after opening it.
Additional info:
- The tray must be clear in order to insert the slices.
- Changing the printer after importing the slice stack will close the job and require you to insert it again.
- At the moment saving the project file is not possible.
- Pay attention that the file type that is required when importing the slice stack is a .zip file, not a regular folder that contains the slice files.
- If the "Print summary" window doesn't show a picture of the first layer it means the .zip file is probably missing the first image- "slice_1.png"
Adjusting Print Settings
The default values for the Tray Settings are determined by the material profile. Your ability to further edit these values, in either the Tray Settings panel or in the Materials Library, is determined by whether you have an OpenAM License.
| With OpenAM License | Without OpenAM License |
|---|---|
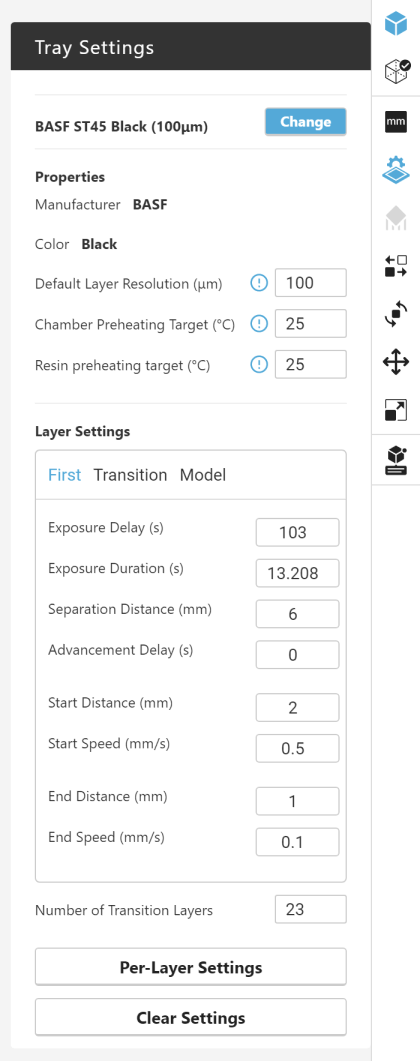 |
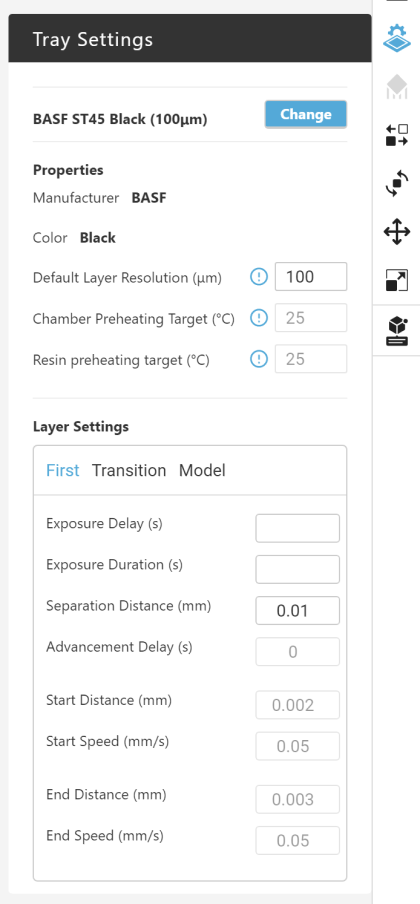 |
The settings available to change are as follows:
- Default Layer Resolution — The thickness of each layer of material that is cured during printing.
- Z Compensation — Used to mitigate model deformations caused by through-cure. Downward-facing surfaces are translated upwards by the value defined to improve accuracy of the model.
- Chamber Preheating Target — Target build chamber temperature during printing.
- Resin Preheating Target — Target resin temperature during printing.
- Edge Compensation — An accuracy compensation applied equally to the border of each part to fine tune part dimensions. Generally increasing the cure depth or exposure duration will also require an increased edge compensation value for equivalent accuracy, and decreasing cure depth or exposure duration will require a lower edge compensation value. If this value is too high it can result in lower resolution for fine features and textures.
- Extra Base Layers — As mitigation to extra shrinkage and inaccuracies in the base region, the first slice image can be repeated to add Z height. Choose the number of layers to add.
- Gap Between Models — Minimum model to model distance.
- Gap From Print Boundaries — Minimum model to build boundary spacing.
- Scaling — A linear scaling compensation applied to each axis for all models on the tray. Increased values account for shrinkage that occurs during the print process and post-curing.
- Layer Settings: These settings can be set differently for the first layer and the model region. An automatic transition will be applied for the number of transition layers defined.
- Exposure Delay — Delay prior to photo-curing of each layer. Increase for a more conservative print. Helpful when printing larger parts. Decreasing this setting for the first layer may adversely affect part adhesion to the build platform as well as build quality.
- Exposure Duration — Duration of energy exposure during the photo curing phase. A longer exposure duration is required when printing with a higher layer resolution, and vice versa. Changing this value may affect the quality, accuracy, and performance of manufactured parts, and for the first layer, may adversely affect part adhesion to the build platform.
- Separation Distance — Upward retraction distance after exposure. Allows for parts to fully separate from the build interface/membrane between layers. Consider increasing this for flexible materials and high elongation elastomers, especially when printing tall parts or builds/structures that can stretch. For the latter, consider reinforcing the build with additional supports.
- Advancement Delay — Delay between each layer, after upward retraction and before downward approach. Consider increasing this for slow rebound elastomers to allow for relaxation time between layers.
- Start Distance — Initial phase of separation after photo-curing. The build platform is retracted upward slowly during this phase. Consider increasing for flexible/elastomeric materials and larger parts.
- Start Speed — Initial phase of separation after photo-curing. The build platform is retracted upward slowly during this phase. Reduce for higher viscosity materials and larger parts. Typically less than 2 mm/s.
- End Distance — Slow-down at the end of downward approach. Increase for higher viscosity materials and larger parts.
- End Speed — Slow-down at the end of downward approach. Reduce for higher viscosity materials and larger parts.
Using the Materials Library
If you have an OpenAM License, you can use the Materials Library to manage the available materials for your Origin Printer.
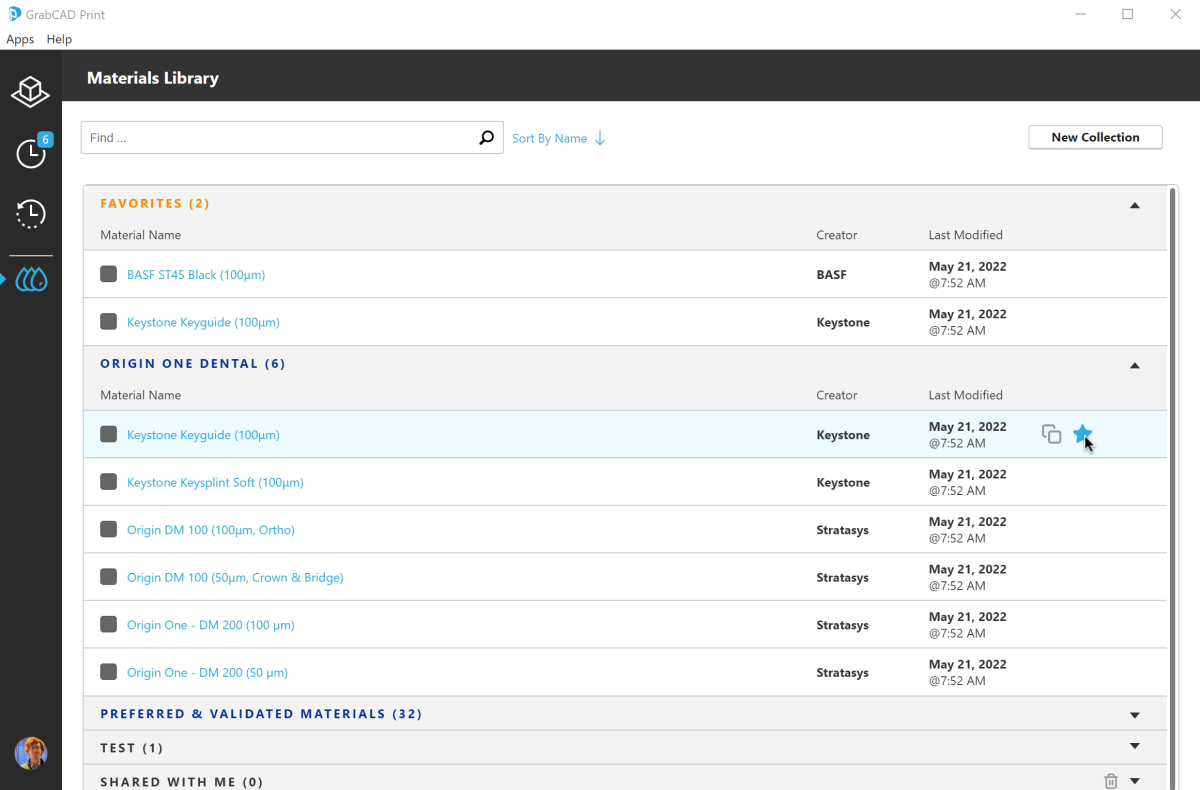
Features of the Materials Library:
- Mark materials as favorites
- Organize into new collections
- Edit defaults on the existing materials
- Create new materials with fully custom values
- Duplicate materials to create additional profiles
