- PolyJet Legacy Printers
- Alaris30 V1
- Connex260
- Connex350/500
- Eden250
- Eden260
- Eden260V/VS
- Eden330
- Eden350
- Eden350V/500V
- J700 & J720 Dental
- J750/J735
- J750 Digital Anatomy
- Objet24/30 V2 Family
- Objet24/30 V3 Family
- Objet30 V5 Pro & Prime
- Objet260 Connex 1-2-3
- Objet260 Dental & Dental Selection
- Objet350/500 Connex 1-2-3
- Objet1000 Plus
- PolyJet Materials
- Agilus30 family
- Biocompatible
- Biocompatible Clear MED610
- Dental Materials
- Dental TrueDent Materials
- Dental TrueDent-D Materials
- Digital ABS Plus
- DraftGrey
- Elastico Clear/Black
- High Temperature
- PolyJet Support
- Rigur & Durus
- Tango
- ToughONE™
- Transparent
- Vero ContactClear
- Vero Family
- Veroflex
- VeroUltra Opaque
- Vivid Colors
- Stereolithography Materials
- Somos® 9120™
- Somos® BioClear™
- Somos® DMX SL™ 100
- Somos® Element™
- Somos® EvoLVe™ 128
- Somos® GP Plus™ 14122
- Somos® Momentum™
- Somos® NeXt™
- Somos® PerFORM™
- Somos® PerFORM Reflect™
- Somos® ProtoGen™ 18420
- Somos® ProtoTherm™ 12120
- Somos® Taurus™
- Somos® WaterClear® Ultra 10122
- Somos® WaterShed® AF
- Somos® WaterShed® Black
- Somos® WaterShed® XC 11122
Setting Up Your Shield Device
Table of Contents
Changing the printer IP address
Moving Shields between Printers
ACDC Adapters and other Regulatory Information
Product Overview
Shield is a dedicated industrial security appliance developed by Stratasys, that segregates Stratasys printers from the network, monitors network traffic and applies security measures in order to protect the printer, functioning as a dedicated network safeguard for connected assets.
It is an innovative, stand-alone, palm-size network device providing highly secured connectivity for high-value physical assets (like Stratasys printers) that are deployed in industrial verticals such as manufacturing, smart facilities, agriculture and energy. The Shield protects the printer from attacks originating from the network and protects the network from attacks originating from a potentially compromised asset by isolating and defending both ends.
Deployment of the Shield does not require any modifications or configuration changes to the printer and does not impact customer operations or other security measures. It complements existing security measures, offering defence in depth.
Supported Printers
Shields supports Stratasys FDM and PolyJet 3D printers and can be connected to the following models.
| Printing Technology | Printer Family | Printer Model |
|---|---|---|
| FDM | F123 Series | F120, F170, F270, F370, F770 |
| F123CR Series | F190CR, F370CR | |
| Fortus | Fortus 360mc Small, Fortus 360mc Large, Fortus 380mc, Fortus 380mc Carbon Fiber Edition, Fortus 400mc, Fortus 450mc, Fortus 900mc, F900 | |
| PolyJet | J3/J5 Series | Stratasys J3 DentaJet, Stratasys J35 Pro, Stratasys J5 DentaJet, Stratasys J5 MediJet, Stratasys J55 Prime, Stratasys J55 Pro |
| J7/J8 Series | Stratasys J700 Dental, Stratasys J720 Dental, Stratasys J735, Stratasys J750, Stratasys J750 Digital Anatomy, Stratasys J850,Stratasys J826 Prime, Stratasys J835 Prime, Stratasys J850 Digital Anatomy, Stratasys J850 Prime, Stratasys J850 Prime FabriX, Stratasys J850 Pro, Stratasys J850 TechStyle | |
| J4100 | J4100 |
Moving a Shield between printers is described in the section Moving Shields between Printers.
Compatible Software
The following Stratasys software is compatible with Shield:
- GrabCAD Print desktop 1.86 or later (both Standard and Pro)
- GrabCAD Print Server 2.0.534 or later
- GrabCAD Control (via GrabCAD Print Server)
- Control Center
- GrabCAD Printer Connectivity API
Managing Shield
A Shield is managed through GrabCAD Print desktop when in possession of a valid GrabCAD Streamline Pro license.
Multiple Shields can be managed at the same time or from different GrabCAD Print desktop installations.
Any updates to a Shield will come bundled with a new GrabCAD Print desktop version, including firmware and shield software.
A Shield will never connect to the internet to fetch updates.
GrabCAD Print desktop will determine if a Shield is in need of an update and will push the update automatically to the Shield, no action from the side of the user is needed.
List of Key Components
- Shield Device X 1
- Velcro pads X 2 (1 pad already attached to the Shield)
- Ethernet cable (to connect the Printer to Shield) X1
- USB type C 5V/2A power adapter with EU and US plugs X 1
- Presaturated (wet) wipe for mounting preparation X 1
- Dry wipe for mounting preparation X 1
Shield Device Views
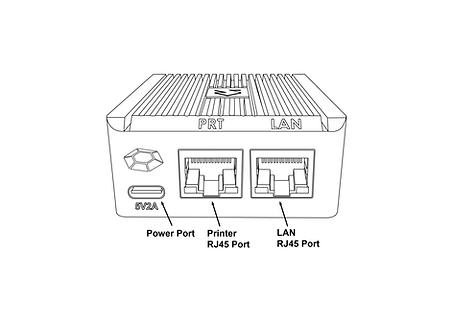
Front View

Left View
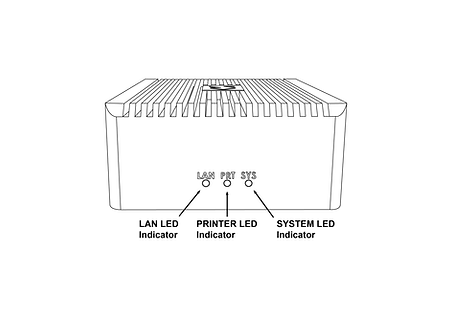
Rear View
Shield Mounting
Please complete all steps specified in the Shield Installation section before mounting the shield.
- Select a specific mounting location on top or at the side of the printer as shown in the images below. If you are unable to locate it, please contact customer support.
-
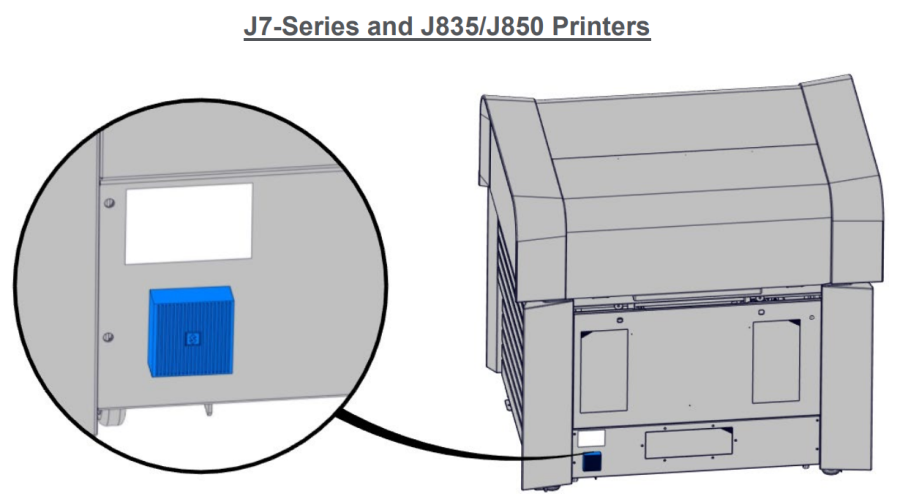
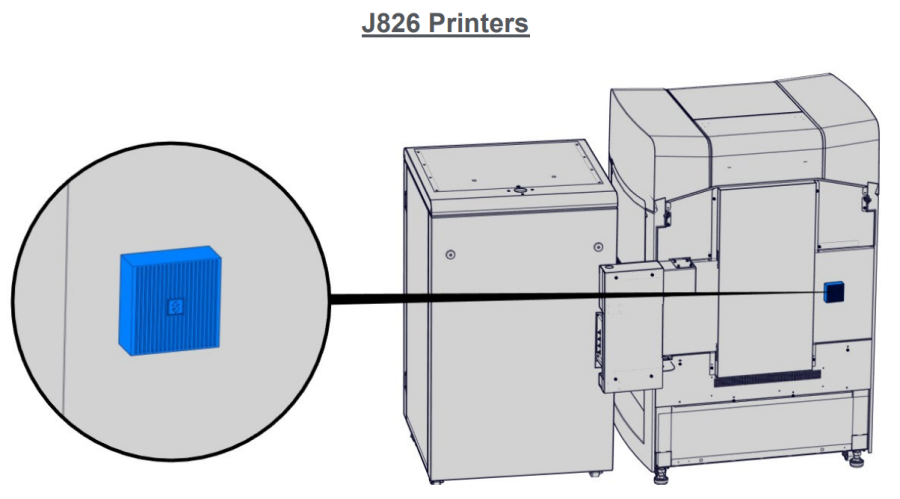
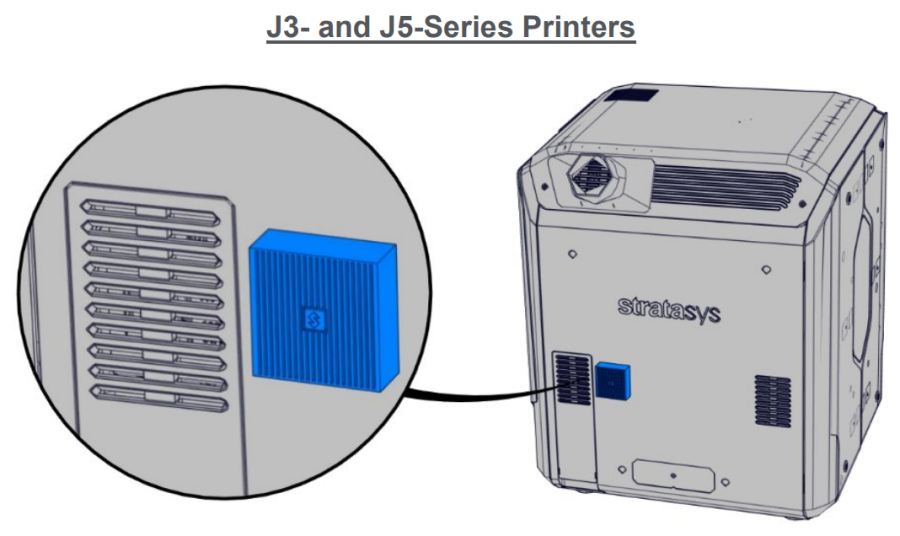
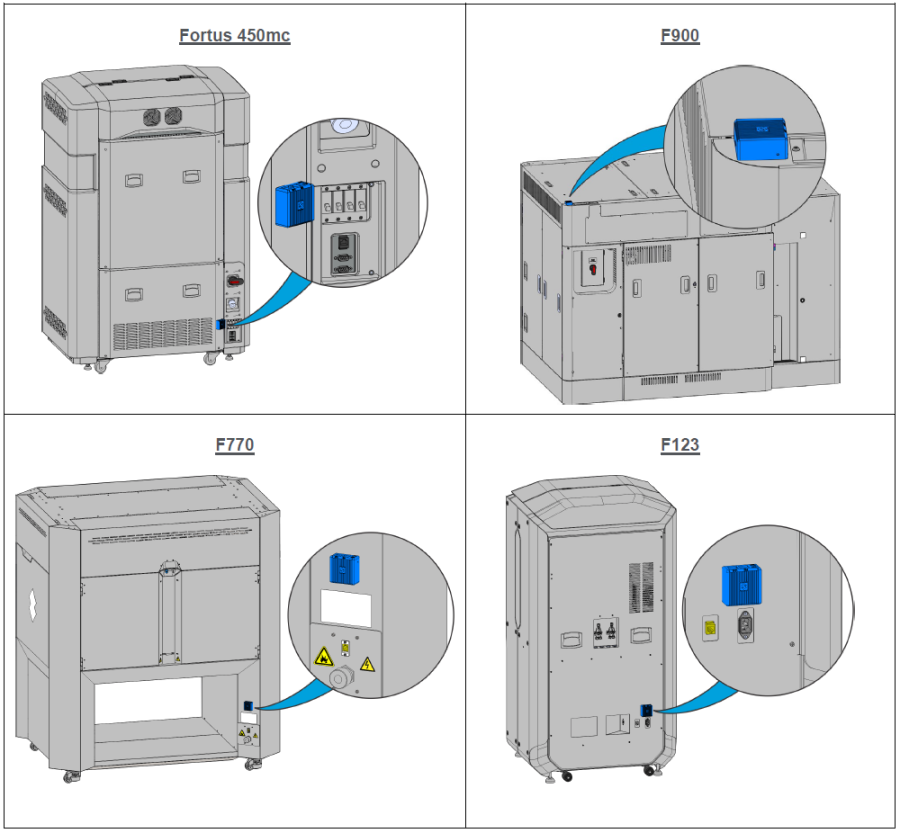
- Using the supplied presaturated (wet) wipe, clean the designated mounting area making sure to remove all dust and other residues.
- Using the supplied dry wipe (labeled “STEP 2”), thoroughly dry the designated mounting area.
- Peel off the protective transparent strip from supplied Velcro and adhere it to the designated mounting location.
- Applying moderate pressure, affix the shield to its designated place until both Velcro pairs are adjoined together. Verify that the Velcro pads are securely attached (entire surface areas).
Shield Installation
Please complete all steps specified in “Shield Installation” section before mounting the shield
- Use the supplied 5V/2A Shield power adapter with the plug suitable to your region (EU or US) and connect it to a standard electrical outlet. If neither one of the plugs is supported in your country, you should locally purchase a compatible 5V, 2A, USB-C adapter. The device can not be powered from USB ports on Stratasys printers which come with such ports.
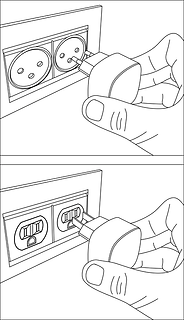
- Connect the Type C connector (other end of the power adapter) into the power port labelled 5V2A
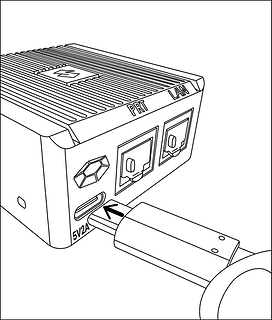
-
Wait for the rear SYS LED to start blinking twice every second. The device is now powered on and booted up.
Do NOT remove the power cable while the system is booting up.
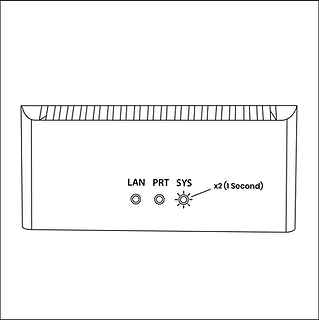
- Plug the supplied ethernet cable into the printer’s ethernet port. (If the printer already has an ethernet cable plugged in, you will need to unplug it before this step). At this point, the printer will temporarily lose connectivity in GrabCAD Apps.
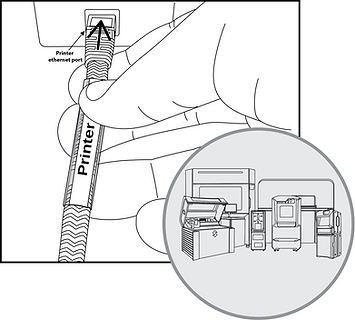
- Remove the blue protective dust cover from PRT port on the Shield device. Take the other end of the ethernet cable (already plugged into the printer’s ethernet port), and plug it into the shield PRT port.
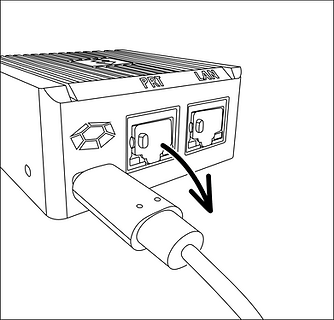
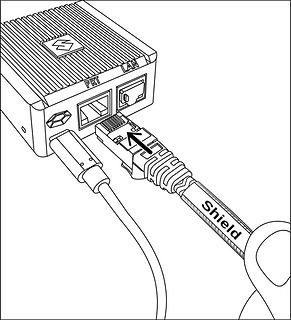
- Remove the black protective dust cover from the LAN port and connect your existing network cable (that was connected to the printer, unplugged in Step 4) to the Shield's LAN port.
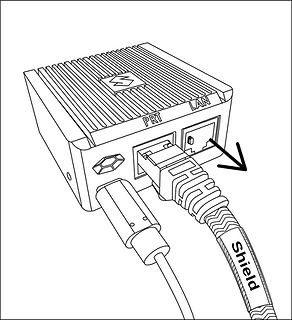
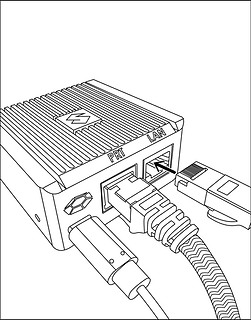
- The Shield device is now connected to your network, and your printer is now connected to the Shield device. Verify that all three plugs are secured in place. Loose or unsecured cables may cause connectivity issues.
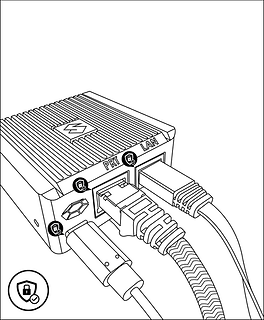
- Make sure the printer is turned on and verify that the Shield ethernet port lights are active.
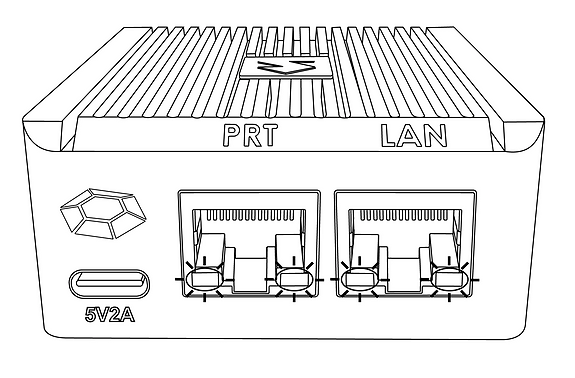
-
In 3 minutes, your printer should be discoverable / can be added in GrabCAD Print.
The IP address to use is that of the printer, the Shield is transparent and will not have an IP address of its own.
The Shield Installation is now complete.
-
Once a Shield is detected for a printer, GrabCAD Print will show a small Shield icon next to the printer.
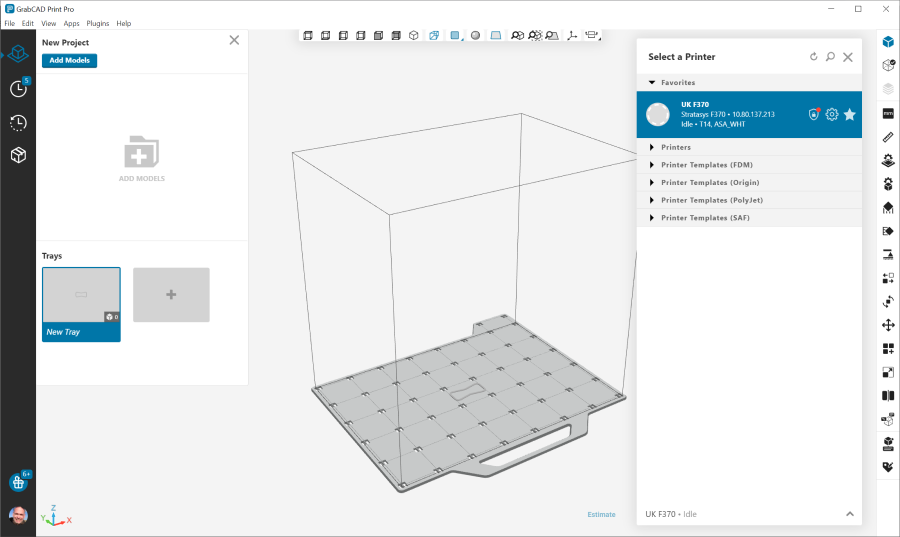
-
The printer's Settings will show the Shield configuration information and whether its Firewall is operational.
The red dot on the Shield indicates the firewall has detected network traffic that is not necessary for normal printer operation and which is blocked from reaching (inbound) or leaving (outbound) the printer.
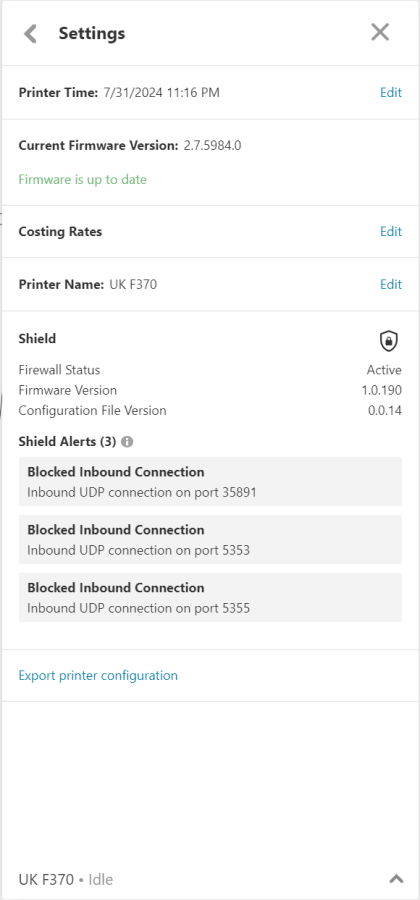
Changing the Printer IP Address
When using a dynamic IP address the printer will receive an IP address from a DHCP server. This IP is "leased" for a limited period of time and will expire. A typical value is 24 hours.
When the lease needs to be renewed the printer can get either receive the same IP address (your network administrator can arrange for this) or a different IP address.
When using a static IP address for a printer, there can be reasons this address needs to be changed.
Enter the new IP address into the software that's connected to the printer and Shield will continue to operate.
When the printer is configured to broadcast its IP address no action is needed.
Moving Shields Between Printers
When a Shield coming from the factory or after a factory reset is first connected to a printer GrabCAD Print desktop will determine the printing technology for that printer (FDM or PolyJet) and pushes the configuration appropriate for that technology to the Shield.
From then on this Shield can be freely connected to other printers of that same technology.
If this Shield needs to be connected to a printer of a different technology, a configuration reset is needed first.
Shield Troubleshooting
When a Shield is connected to a printer following the instructions in the Shield Installation section, but does not appear in GrabCAD Print, the following actions are available.
- To allow GrabCAD Customer Support to assist in diagnosing the problem submit a message through the built-in feedback tool in GrabCAD Print desktop under "Help > Give Software Feedback". Ensure the option to include log files is checked. Describe your problem and click "Send".
- The Shield was previously connected to a printer with a different technology. See the section Moving Shields between printers for steps to remedy.
- The network cable into the Shield or from the Shield to the printer is faulty. Replace the cable(s) to remedy.
- Assign a static IP address to your printer instead of a dynamic address through DHCP.
- As a last resort perform a factory reset.
If the problems persist please start a conversation with GrabCAD Customer Support to have your Shield replaced.
Resetting Shield
A Shield can be reset by pressing the "Reset Button" on the side of the Shield.
When the reset button is pressed, the LAN LED (middle LED on the front) will start blinking with a green light.
The following operations are available:
- Configuration reset: after 5 seconds the LAN LED will stop blinking and have a continuous green light, and the WAN LED (left hand LED) will start blinking green - if the button is released at this point, the configuration will be reset. The Shield can now be connected to a printer of any supported technology.
- Factory reset: after 10 seconds of pressing the reset button, both the LAN and WAN LEDs will be green continuously - if the button is released from this point on, the system will be reset to factory settings. Both the LAN and WAN LEDs will stay continuously green until it has concluded.


AC/DC Adapters and other Regulatory Information
Model: MKA-0502000H (USA) or MKA-0502000HEUD (EU)
Input: 100-240V~, 50/60Hz, 0.4A.
Made in China
Manufacturer: Shenzhen Merryking Electronics Co., Ltd.
8F, Building A, Tianyang 2n Road, Oriental Community, Songgang Street, Bao’an District, Shenzhen City, 518105 Guangdong, P.R. China

Product usage is subject to manufacturer guidelines documentation that can be found here.
Certifications
View the Shield's compliance and security certifications here.
Contact print@grabcad.com for any installation related issues or security@grabcad.com for any security related concerns or questions.
