- PolyJet Legacy Printers
- Alaris30 V1
- Connex260
- Connex350/500
- Eden250
- Eden260
- Eden260V/VS
- Eden330
- Eden350
- Eden350V/500V
- J700 & J720 Dental
- J750/J735
- J750 Digital Anatomy
- Objet24/30 V2 Family
- Objet24/30 V3 Family
- Objet30 V5 Pro & Prime
- Objet260 Connex 1-2-3
- Objet260 Dental & Dental Selection
- Objet350/500 Connex 1-2-3
- Objet1000 Plus
- PolyJet Materials
- Agilus30 family
- Biocompatible
- Biocompatible Clear MED610
- Dental Materials
- Dental TrueDent Materials
- Dental TrueDent-D Materials
- Digital ABS Plus
- DraftGrey
- Elastico Clear/Black
- High Temperature
- PolyJet Support
- Rigur & Durus
- Tango
- ToughONE™
- Transparent
- Vero ContactClear
- Vero Family
- Veroflex
- VeroUltra Opaque
- Vivid Colors
- Stereolithography Materials
- Somos® 9120™
- Somos® BioClear™
- Somos® DMX SL™ 100
- Somos® Element™
- Somos® EvoLVe™ 128
- Somos® GP Plus™ 14122
- Somos® Momentum™
- Somos® NeXt™
- Somos® PerFORM™
- Somos® PerFORM Reflect™
- Somos® ProtoGen™ 18420
- Somos® ProtoTherm™ 12120
- Somos® Taurus™
- Somos® WaterClear® Ultra 10122
- Somos® WaterShed® AF
- Somos® WaterShed® Black
- Somos® WaterShed® XC 11122
Connect Your Printers
GETTING STARTED GUIDE:
This article explains how to connect to your FDM or SAF printers in GrabCAD Print. If you have a PolyJet printer, be sure to read how to Set up your PolyJet printers for GrabCAD Print. P3 printers are connected by way of your Origin account, read more here.
If your printers are connected to the network
- Open the printer panel
- Expand the "Printers" tab. Printers are organized by "Favorites", connected "Printers", and printer templates based on technology.
- Select the printer you want to use.
- Find a printer by model, material, tip, status, or IP address using the "Search" tool at the top of the panel.
- If your printer is not found, add your printer by IP address.

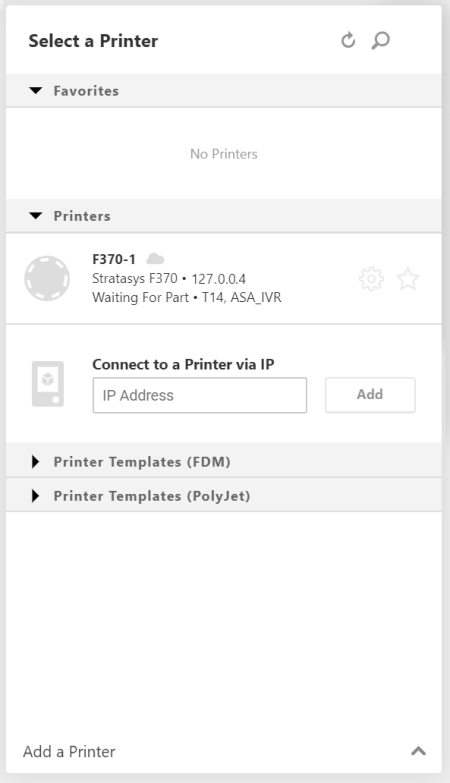 |
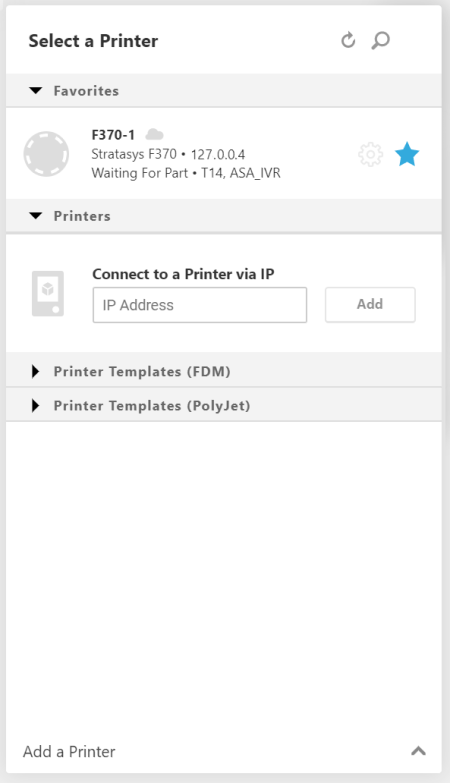 |
Favorite frequently used printers by clicking the star icon in its search result. When a printer is favorited it is moved from the "Printers" or "Templates" tabs to the "Favorites" tab.
If your printers are on the network but aren't showing up
There is a hardware setting on the printer that enables network discoverability, known as UPnP. When UPnP is disabled you will need to determine your printer's IP address, then enter it into GrabCAD Print.
- First, find the network settings for your printer using the printer UI.
- Write down the IP address shown.
Then add this printer to GrabCAD Print:
- Open the Printer panel. Expand the "Printers" tab. Scroll until the "Connect to a Printer via IP" field appears.
- Enter the IP address in the text box and click "Add".
If your printers are NOT on the network
If your normal workflow consists of carrying the build file to the printer on a thumb drive, you can still use GrabCAD Print to achieve this! See: Printing to an offline printer
You can also connect directly from the printer to a computer using an ethernet cable. Set the printer to Dynamic IP so that it retrieves a new IP address from the computer, then follow the Add by IP steps above.
Next step: Take a quick tour or Start printing!
