- PolyJet Legacy Printers
- Alaris30 V1
- Connex260
- Connex350/500
- Eden250
- Eden260
- Eden260V/VS
- Eden330
- Eden350
- Eden350V/500V
- J700 & J720 Dental
- J750/J735
- J750 Digital Anatomy
- Objet24/30 V2 Family
- Objet24/30 V3 Family
- Objet30 V5 Pro & Prime
- Objet260 Connex 1-2-3
- Objet260 Dental & Dental Selection
- Objet350/500 Connex 1-2-3
- Objet1000 Plus
- PolyJet Materials
- Agilus30 family
- Biocompatible
- Biocompatible Clear MED610
- Dental Materials
- Dental TrueDent Materials
- Dental TrueDent-D Materials
- Digital ABS Plus
- DraftGrey
- Elastico Clear/Black
- High Temperature
- PolyJet Support
- Rigur & Durus
- Tango
- ToughONE™
- Transparent
- Vero ContactClear
- Vero Family
- Veroflex
- VeroUltra Opaque
- Vivid Colors
- Stereolithography Materials
- Somos® 9120™
- Somos® BioClear™
- Somos® DMX SL™ 100
- Somos® Element™
- Somos® EvoLVe™ 128
- Somos® GP Plus™ 14122
- Somos® Momentum™
- Somos® NeXt™
- Somos® PerFORM™
- Somos® PerFORM Reflect™
- Somos® ProtoGen™ 18420
- Somos® ProtoTherm™ 12120
- Somos® Taurus™
- Somos® WaterClear® Ultra 10122
- Somos® WaterShed® AF
- Somos® WaterShed® Black
- Somos® WaterShed® XC 11122
Working Offline and Exporting Jobs
Using GrabCAD Print offline
Is an internet connection required? — An internet connection IS NOT REQUIRED to use GrabCAD Print for local printing. An internet connection IS REQUIRED to send jobs to printers that are not on your local network.
How do I turn on Offline Mode? — When you launch for the first time after installing, the app checks if it can make a secure connection to our servers. If this check fails, due to lack of internet connection or a very restrictive firewall, you will be prompted to launch into Offline Mode:
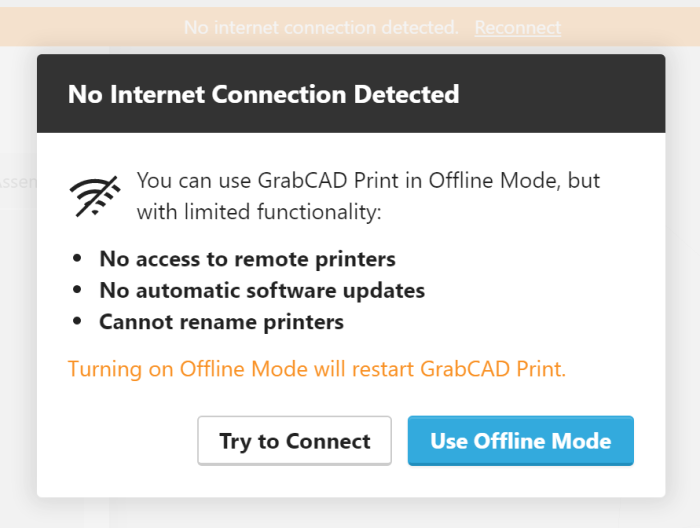
You will not be prompted to log in unless you disable Offline Mode in File > System Preferences > Privacy.
What if I have an internet connection, but I need to prevent GrabCAD Print from connecting to it? — You can force the above message to appear if you temporarily disable the internet connection while launching the app for the first time.
What happens when I have logged in before, but I lose internet connectivity? — You can launch the app normally. A warning message will appear, but unless your selected printer is remote, your work will not be interrupted.
Can I update my printer's firmware when in Offline Mode? — Yes, if you can manually download the update from another source, you just need to put the printer into maintenance mode and then go to the Settings screen in the Printer Panel. Read more here.
How to I use Offline Mode if I am logged in normally now? — Go to File > System Preferences > Privacy.

What are the limitations of using GrabCAD Print without an internet connection? — See the table below:
| Connected to a company account |
Offline Mode | |
|---|---|---|
| Access locally connected printers (send print jobs, read or modify queue) |
|
|
| Export printer's job history | |
|
| Access remote printers through GrabCAD Print Server |
|
|
| Automatic software updates and "Check for Updates" |
|
|
| Shortcut to Help Center | ||
| Give printers custom names |
Preparing a job using a Printer Template
If you can't connect to the desired printer locally or using GrabCAD Print Server, you can add an "Offline Printer" which is a template of the printer type.
- Open the printer panel and click "Add a printer".
- Select "Add an Offline Printer" and then click on the printer manufacturer.
- Select a printer, and the tray will update to the appropriate size.

|
|
|
This printer will remain in your My Printers list. In order to remove this printer, right click and select "Forget this printer."

Exporting a print job file
The best way to transfer a print job from one computer to another is to save the GrabCAD Print Project, creating a .PRINT file. This contains all of the 3D models, as well as all of the print settings for all of the trays.
You can also export the build file for direct transfer to the printer. For FDM systems the build format is CMB, for PolyJet systems it's OBJZF, and for SAF it's SAFB. CMB files may be opened for further editing in Insight, or transferred to the printer using Control Center.
- Arrange your tray and adjust material settings as desired.
- Go to File > "Export as..." or press ctrl + shift + E.

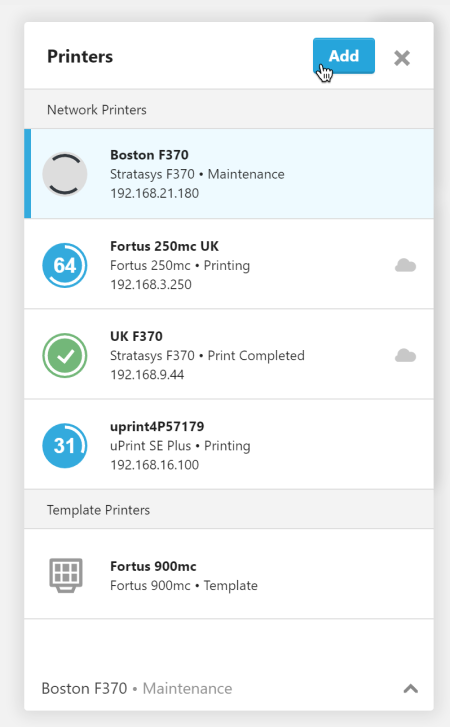 ;
; ;
;