- PolyJet Legacy Printers
- Alaris30 V1
- Connex260
- Connex350/500
- Eden250
- Eden260
- Eden260V/VS
- Eden330
- Eden350
- Eden350V/500V
- J700 & J720 Dental
- J750/J735
- J750 Digital Anatomy
- Objet24/30 V2 Family
- Objet24/30 V3 Family
- Objet30 V5 Pro & Prime
- Objet260 Connex 1-2-3
- Objet260 Dental & Dental Selection
- Objet350/500 Connex 1-2-3
- Objet1000 Plus
- PolyJet Materials
- Agilus30 family
- Biocompatible
- Biocompatible Clear MED610
- Dental Materials
- Dental TrueDent Materials
- Dental TrueDent-D Materials
- Digital ABS Plus
- DraftGrey
- Elastico Clear/Black
- High Temperature
- PolyJet Support
- Rigur & Durus
- Tango
- ToughONE™
- Transparent
- Vero ContactClear
- Vero Family
- Veroflex
- VeroUltra Opaque
- Vivid Colors
- Stereolithography Materials
- Somos® 9120™
- Somos® BioClear™
- Somos® DMX SL™ 100
- Somos® Element™
- Somos® EvoLVe™ 128
- Somos® GP Plus™ 14122
- Somos® Momentum™
- Somos® NeXt™
- Somos® PerFORM™
- Somos® PerFORM Reflect™
- Somos® ProtoGen™ 18420
- Somos® ProtoTherm™ 12120
- Somos® Taurus™
- Somos® WaterClear® Ultra 10122
- Somos® WaterShed® AF
- Somos® WaterShed® Black
- Somos® WaterShed® XC 11122
Sign Up, Download, and Install
GETTING STARTED GUIDE:
Before we get started, you may want to review our system requirements and the list of supported printers.
1
Sign up
Unless you are using GrabCAD Print in Offline Mode, you need to be a GrabCAD member with access to a company account. Signing up at grabcad.com/print gives you both, but if you are working with a team, you will want to make sure you are all on the same company account together.
If your colleagues are already using GrabCAD Print: The only way to join the account is to be invited. Ask the admin to invite you to the account from the company admin page.
If you're the first one in the office to use GrabCAD Print: Sign up and create an account for your company, then invite your team from the company admin page.
Other situations:
- If you think you may have signed up before but can't remember your login credentials, you can reset your password here.
- If you've signed up for GrabCAD before to use the community, you might not have access to a company account. Log into grabcad.com, then go here and click "Sign up for free".
- If you're a member of a company account that is not related to your 3D printers and you'd like to make a new company account, log into grabcad.com, then click here to create a new company account. Then switch to Print in the upper left corner.
- If you need to set up an account for someone else, use this link to create a new account, switch to the Company Admin page in the upper left dropdown, then invite them to Print. Once invited, change their account role to admin so they can manage the account.
Note: If you previously signed up using 3rd-party authentication such as Facebook or LinkedIn, you'll need to do a password reset in order to use Print.
2
Download
The installer for GrabCAD Print can be accessed here: print.grabcad.com
This will install for all users on the computer and will require admin permissions, but an alternative installer is available. Read more here: Installing GrabCAD Print for multiple Windows users.
If you are having trouble getting through the login at this page, your corporate firewall may be blocking Print from connecting to the GrabCAD servers. Contact your IT department, or email print@grabcad.com for assistance.
3
Install
Once the download is complete, open and run the installer. The file is called GrabCAD-Print-Installer-PerMachine.exe and it will be in your default downloads folder. It should take about 5 minutes to complete installation.
Once it's finished, click the GrabCAD Print desktop shortcut to get started!
If your company restricts the use of internet connectivity
If you are unable to connect to the internet at any point while using GrabCAD Print, then you may skip signup. You can get a copy of the latest installer file from this direct link, and manually move it to the computer where you will install it.
Before launching for the first time, we do a preliminary check for internet access, and if that fails we offer Offline Mode as an option. To force this to happen, all you need to do is temporarily turn off your internet connection while launching the app for the first time.
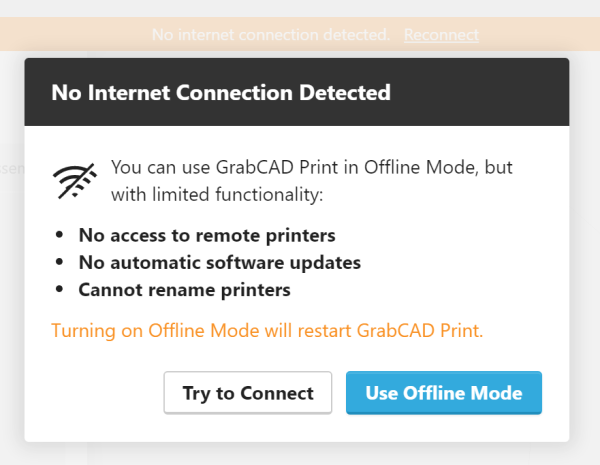
You will be missing some great features of GrabCAD Print by working in Offline Mode, so please try to work with your company's IT team in order to get connected. You can read more about the limitations of Offline Mode here. If you are having problems logging in, check out the Troubleshooting Guide.
Next: Connect your printers or Set up your PolyJet printers for GrabCAD Print
