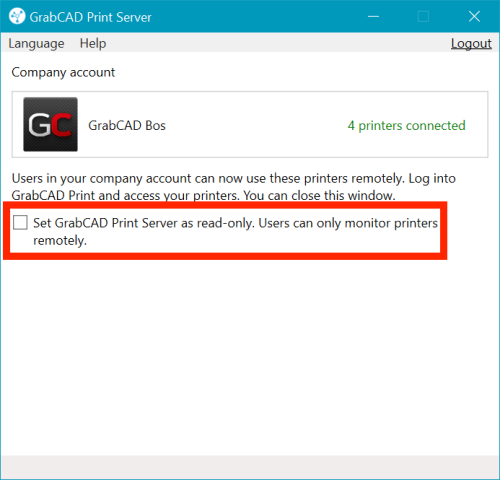- PolyJet Legacy Printers
- Alaris30 V1
- Connex260
- Connex350/500
- Eden250
- Eden260
- Eden260V/VS
- Eden330
- Eden350
- Eden350V/500V
- J700 & J720 Dental
- J750/J735
- J750 Digital Anatomy
- Objet24/30 V2 Family
- Objet24/30 V3 Family
- Objet30 V5 Pro & Prime
- Objet260 Connex 1-2-3
- Objet260 Dental & Dental Selection
- Objet350/500 Connex 1-2-3
- Objet1000 Plus
- PolyJet Materials
- Agilus30 family
- Biocompatible
- Biocompatible Clear MED610
- Dental Materials
- Dental TrueDent Materials
- Dental TrueDent-D Materials
- Digital ABS Plus
- DraftGrey
- Elastico Clear/Black
- High Temperature
- PolyJet Support
- Rigur & Durus
- Tango
- ToughONE™
- Transparent
- Vero ContactClear
- Vero Family
- Veroflex
- VeroUltra Opaque
- Vivid Colors
- Stereolithography Materials
- Somos® 9120™
- Somos® BioClear™
- Somos® DMX SL™ 100
- Somos® Element™
- Somos® EvoLVe™ 128
- Somos® GP Plus™ 14122
- Somos® Momentum™
- Somos® NeXt™
- Somos® PerFORM™
- Somos® PerFORM Reflect™
- Somos® ProtoGen™ 18420
- Somos® ProtoTherm™ 12120
- Somos® Taurus™
- Somos® WaterClear® Ultra 10122
- Somos® WaterShed® AF
- Somos® WaterShed® Black
- Somos® WaterShed® XC 11122
Printing & Monitoring Remotely with GrabCAD Print Server
GETTING STARTED GUIDE:
- Sign up, download, and install
- Setting up your PolyJet printers for GrabCAD Print
- Connect your printers
- Take a quick tour
- Start printing!
- Printing & monitoring remotely with GrabCAD Print Server
GrabCAD Print Server serves 5 purposes:
- You can monitor your print queues from the iOS, Android, and Alexa mobile apps.
- You can log into GrabCAD Print from any computer and connect to your office printers.
- Get email notifications for your print jobs. Change your settings here.
- Log into print.grabcad.com from anywhere to see the same Schedule View as in the desktop app.
- Reports are powered by data collected from GrabCAD Print Server.
Your company account is what links your team members to all of the features of GrabCAD Print Server:
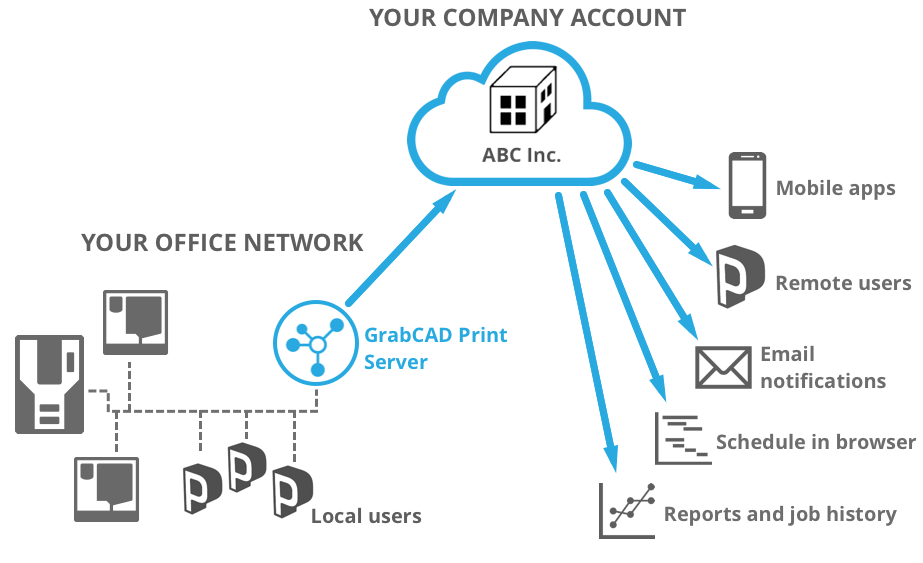
Set up the GrabCAD Print Server on your network.
You'll need a computer that is connected to the network at all times. Check out the system requirements for GrabCAD Print Server.
Go here to download GrabCAD Print Server. It's also available in the "Download Apps" link at the top of the page.
Once you install, log in and select your company account.
...That's it! It will run in the background as long as the computer is running, even if the current Windows user logs out. It will automatically start in the background if the computer is rebooted as soon as the first user logs in.
If your printers are not showing up, you may need to add by IP
If you have a printer that is not network discoverable, you need to type in the IP address in order to connect with it.
If you are seeing "Error looking up printers"
You may need to turn on Network Discovery, a setting inside Control Panel > Network and Sharing Center:
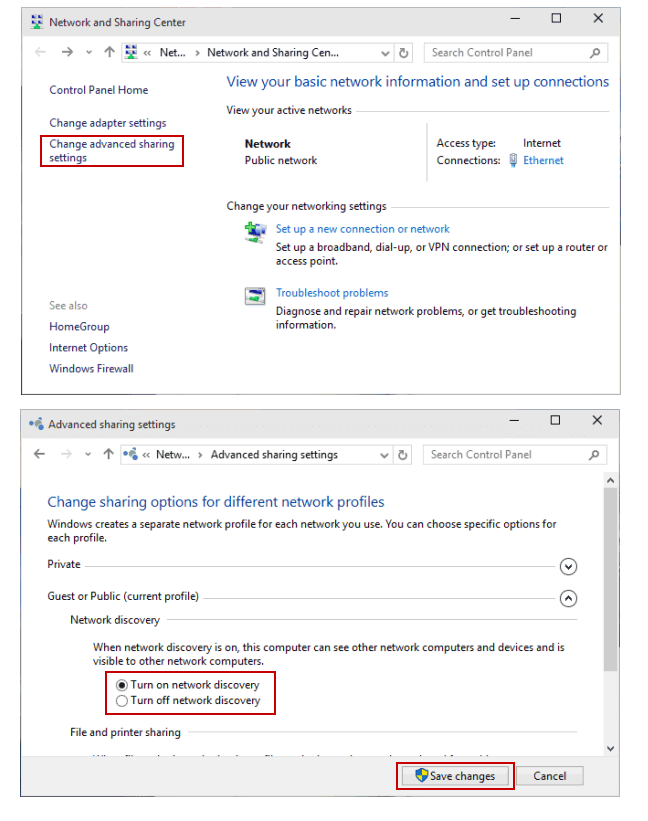
If you cannot enable network discovery, follow the steps listed here in the resolution section. The required services are listed below, and can be enabled in the windows services application:
- Dnscache - DNS Client
- FDResPub - Function Discovery Resource Publication
- SSDPSRV - SSDP Discovery
- upnphost - UPnP Device Host
- lmhosts - TCP/IP NetBIOS Helper service (lower case “L”)
- GrabCADPrintServerService
Now invite your team to the account
In order to print remotely, your teammates will need to be added to your account.
Here's how you can get your team on the account you just made:
- Head to your GrabCAD Print account online: https://print.grabcad.com
- As an admin, you will have access to your Company Admin settings from the main navigation:
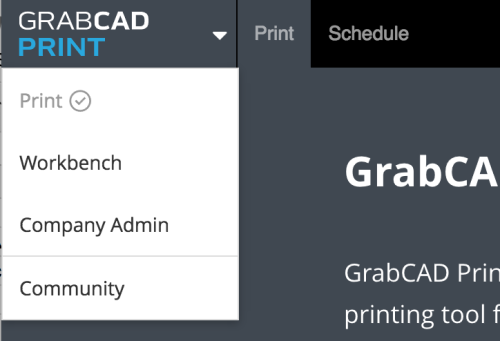
- Once in the Company Admin, you can add users by clicking on the Add users button.
- They'll need to follow the link in the invitation email to finish the signup process.
For more information on your company account, click here to read all about company accounts.
Sign into your account on GrabCAD Print and start printing and monitoring remotely!
If you install GrabCAD Print on a computer outside your network, or you move your computer to a new location, you can access the printer on your network, thanks to GrabCAD Print Server. Just make sure you're connected with your company account, and your printers will show up in the printer panel with a cloud icon.
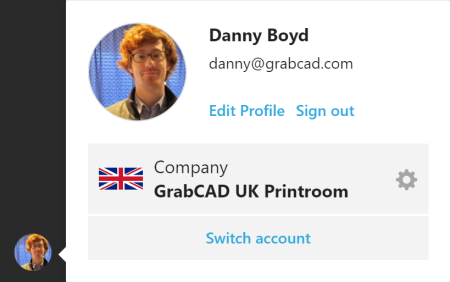 |
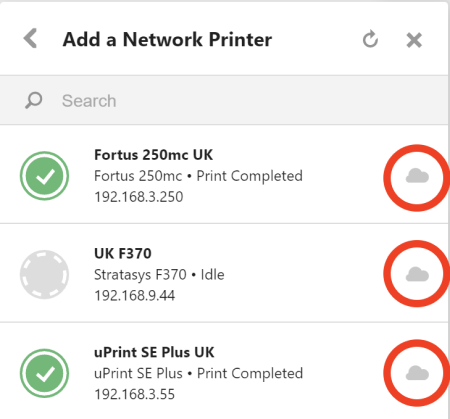 |
Security and privacy with GrabCAD Print Server
When you use GrabCAD Print Server, only the people who you have added to your company account are allowed to access your printers. If you would like to restrict remote users from modifying the printer queues in any way, you can set GrabCAD Print Server to Read only mode.