- PolyJet Legacy Printers
- Alaris30 V1
- Connex260
- Connex350/500
- Eden250
- Eden260
- Eden260V/VS
- Eden330
- Eden350
- Eden350V/500V
- J700 & J720 Dental
- J750/J735
- J750 Digital Anatomy
- Objet24/30 V2 Family
- Objet24/30 V3 Family
- Objet30 V5 Pro & Prime
- Objet260 Connex 1-2-3
- Objet260 Dental & Dental Selection
- Objet350/500 Connex 1-2-3
- Objet1000 Plus
- PolyJet Materials
- Agilus30 family
- Biocompatible
- Biocompatible Clear MED610
- Dental Materials
- Dental TrueDent Materials
- Dental TrueDent-D Materials
- Digital ABS Plus
- DraftGrey
- Elastico Clear/Black
- High Temperature
- PolyJet Support
- Rigur & Durus
- Tango
- ToughONE™
- Transparent
- Vero ContactClear
- Vero Family
- Veroflex
- VeroUltra Opaque
- Vivid Colors
- Stereolithography Materials
- Somos® 9120™
- Somos® BioClear™
- Somos® DMX SL™ 100
- Somos® Element™
- Somos® EvoLVe™ 128
- Somos® GP Plus™ 14122
- Somos® Momentum™
- Somos® NeXt™
- Somos® PerFORM™
- Somos® PerFORM Reflect™
- Somos® ProtoGen™ 18420
- Somos® ProtoTherm™ 12120
- Somos® Taurus™
- Somos® WaterClear® Ultra 10122
- Somos® WaterShed® AF
- Somos® WaterShed® Black
- Somos® WaterShed® XC 11122
Setting Up GrabCAD Analyze (Continued) – Configuration
This article is a continuation of the Installation Guide. Now that you have launched the Analyze application, you need to connect the Analyze Agent and Server and add your printers, so that the application starts generating data for the dashboards.
Upon launching Analyze, you will be brought to the home page, where you will see 2 columns: Dashboards and Alerts. Alerts will be setup later.

There are many dashboards that are already built in the application. Once you add your printers, you can explore and use the dashboards that are most relevant to you.
Note: If you are unable to launch Analyze or see the screen above, there might an issue with the installation or your network settings, which is preventing the page from loading. Review the installation guide again or contact streamline@grabcad.com to resolve the issues.
Configure Analyze Agent Settings
For this step, you will need the IP address of the computer that the Analyze Agent was installed on.
- Click the Admin Icon as shown below. And click ‘Analyze Agent Settings’.
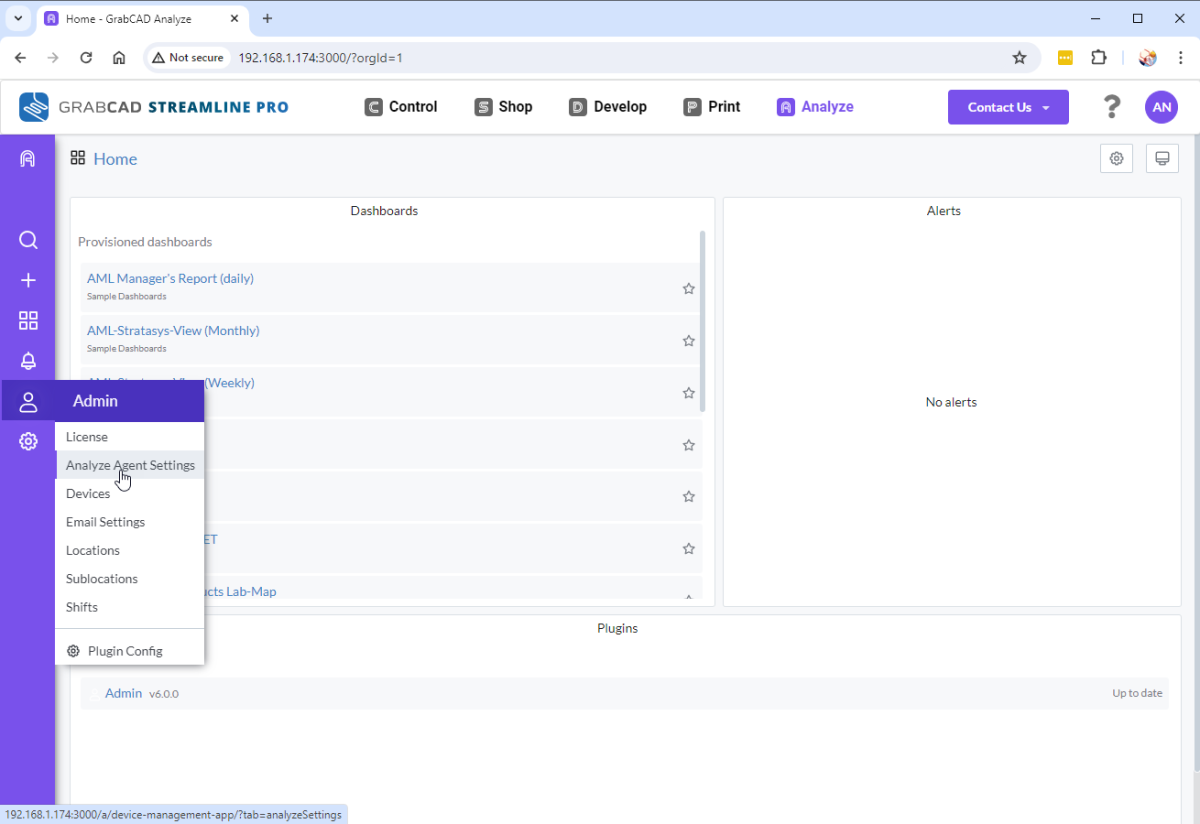
- Next, add your Analyze Agent IP address as shown below. Then enter the port (default is 5010).
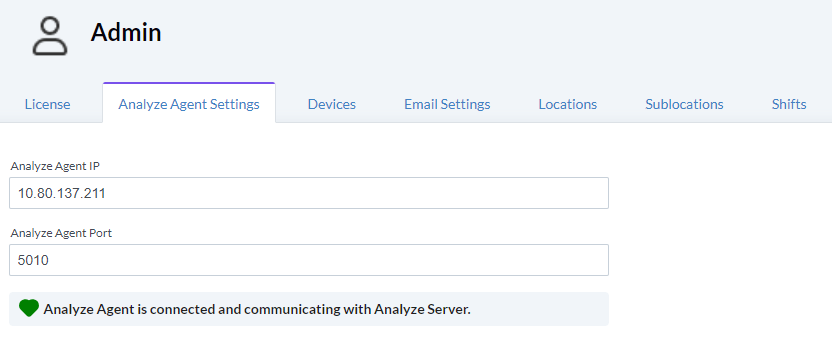
- Once entered, the Analyze application should be able to communicate with the Agent, and you should see a green heart with a success message (this will take at least 1 minute and a page refresh might be required). If Analyze cannot connect with the agent, a broken red heart will appear.
- If you don’t have your Analyze Agent IP address, follow the steps below :
- Open the command prompt (cmd) on the Windows computer where the Agent is installed.
- Type ipconfig.
- Copy the IPV4 address (either Ethernet Adapter or Wireless LAN – depending on how the computer is connected to the network).
- This is the Analyze Agent IP address.
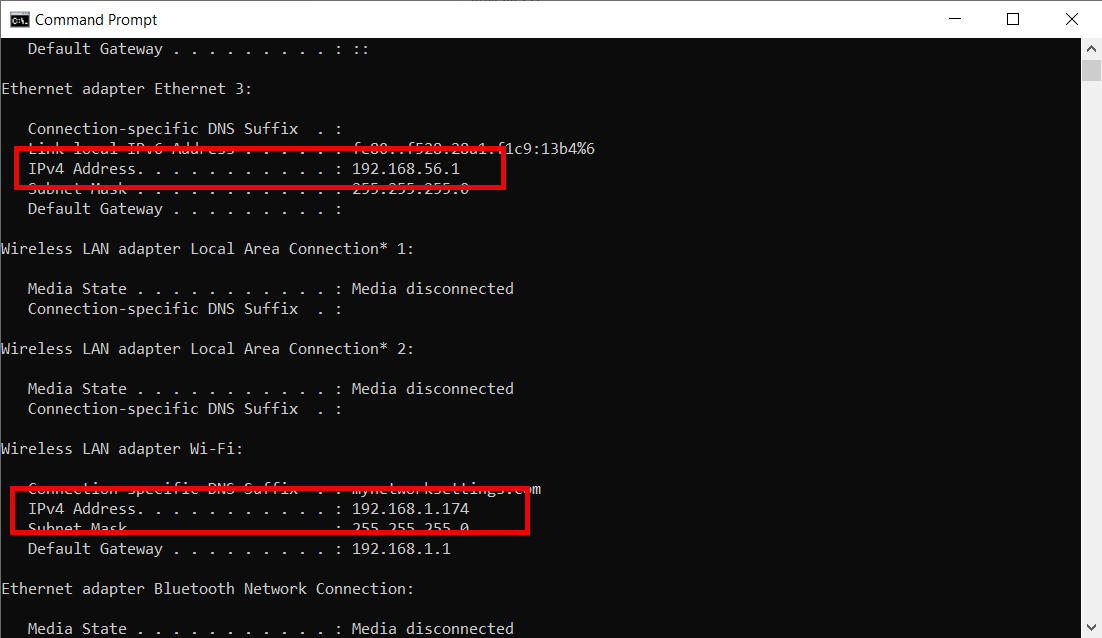
You are now ready to add your printers.
Add / Manage Printers
As the admin, you need to add your Stratasys printers to Analyze. You can manually add them or use the discover button to add them in bulk.
- Go to the Admin icon and go to Printers. This is where you will see all your Stratasys printers that have been added to GrabCAD Analyze. If this is your first time launching Analyze, this list will be empty.
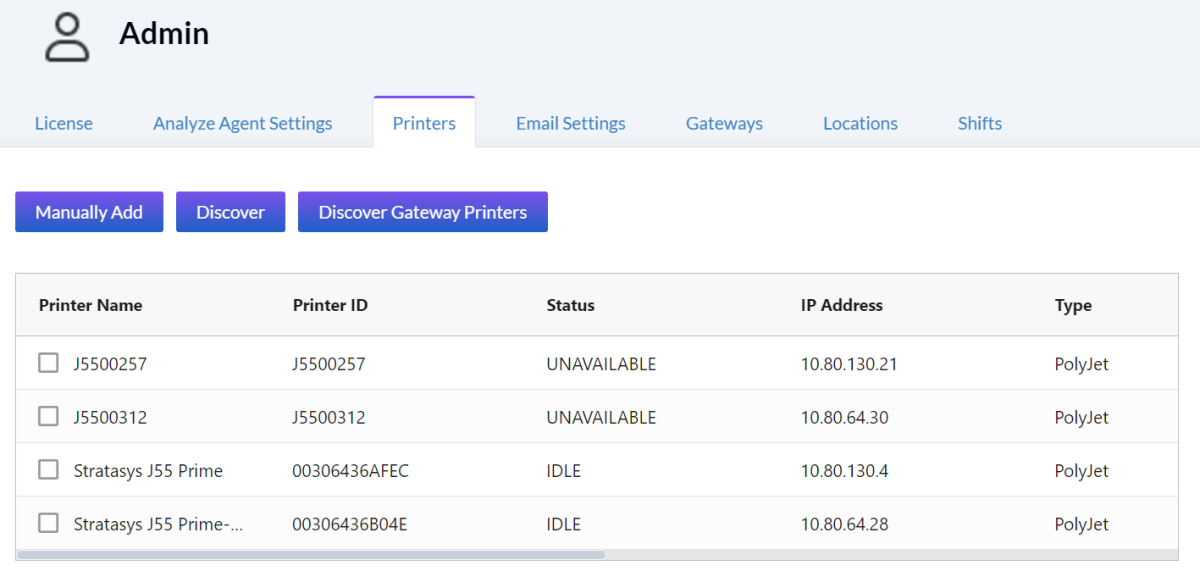
- Click the ‘Discover’ button to view all the Stratasys printers in the network.
- Select the devices and click add.
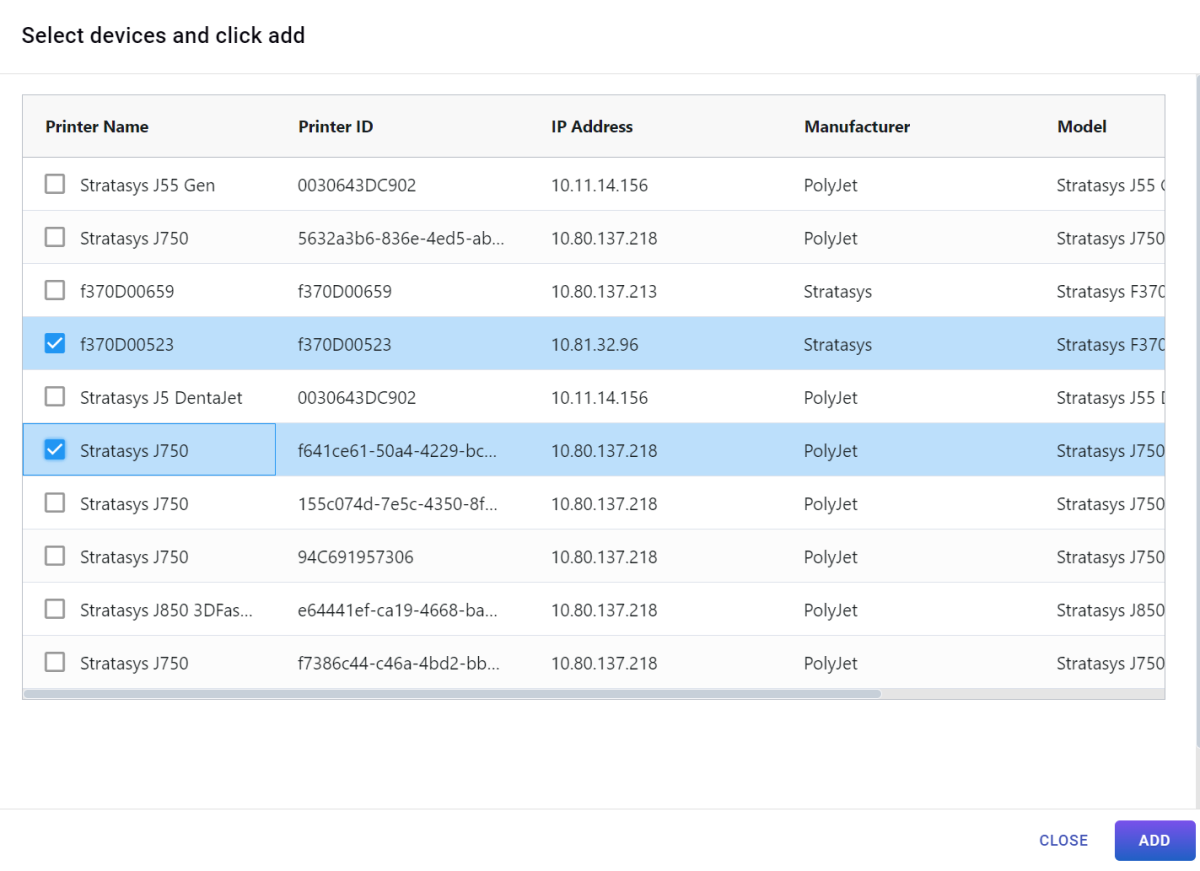
- Once the printers have been added, you can rename and edit them.
If your printer is not discoverable, use the 'Manually Add' button to add your printer using its IP address.
- Enter the Printer's IP and click discover.
- The other fields should automatically populate once your printer is discovered.
- Ensure all the required fields are entered and save it.
- Ensure that the technology is correct as well (FDM, POLYJET).
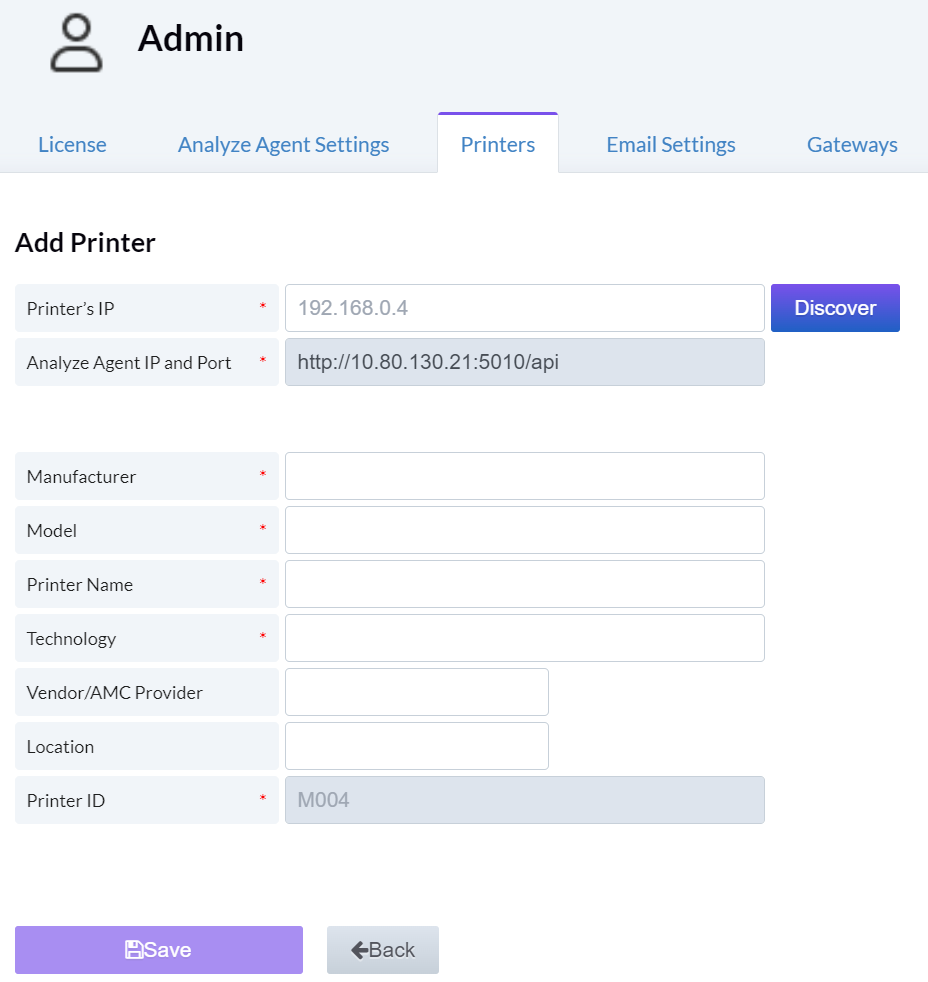
Once your printer has been added, its utilization data will start populating the dashboards in GrabCAD Analyze in about 30 minutes. You can go back to any dashboard and see the utilization data.
Assign Shift timings (optional)
Shifts are useful if you would like to see the dashboard data segregated across 2 or more time periods in a day. This will allow you to compare shifts (during the day, vs at night).
Click the Admin button and then click Shifts. Default shifts have already been added. Adjust these timings to align with your day-to-day processes. To add new shifts, click the ‘+’ button, add your desired shift details, and save.
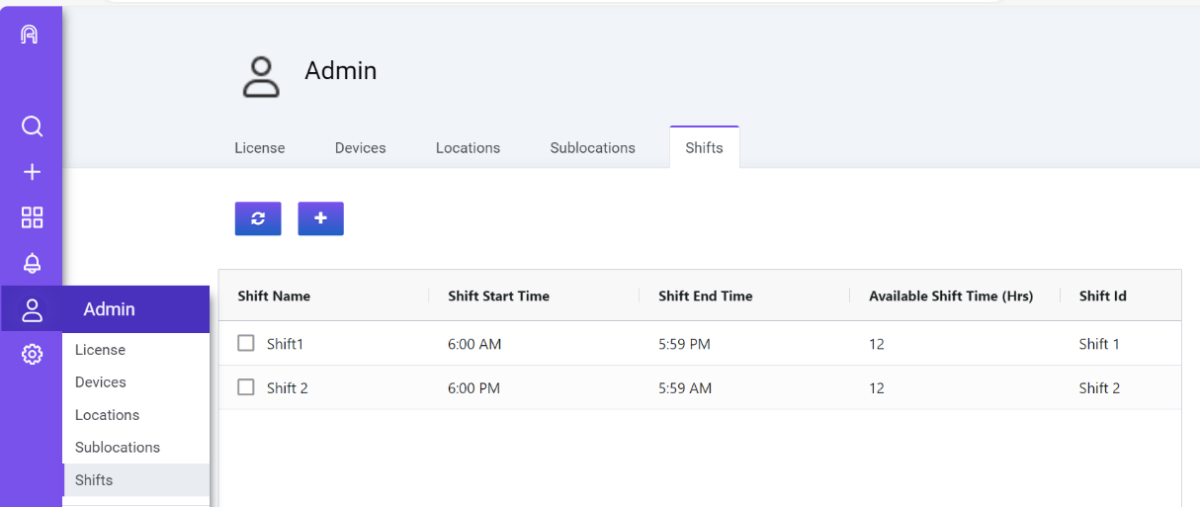
Once your shifts are added / configured, you can see utilization for each shift as shown in the example below.
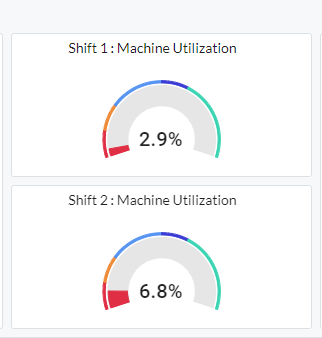
Note: Ensure that shift timings are exclusive. Means, shift times must not overlap with each other.
Verify Printers Data (optional)
Go to Home screen, to view the list of Provisioned Dashboards.
- Machine-360-FDM and Machine-360-POLYJET dashboards show real-time FDM and POLYJET data. You can select any individual machines at the top left of the screen to get started.
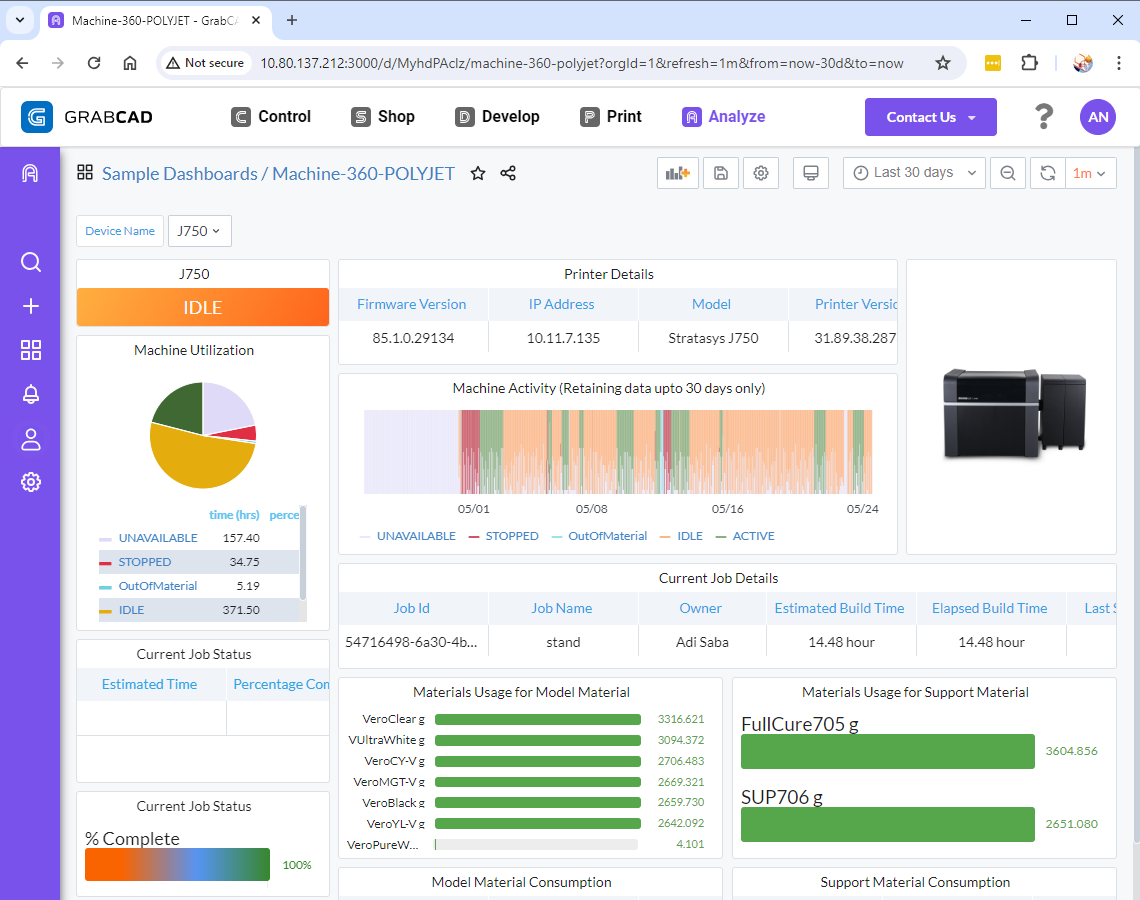
- Printer History and Materials Usage are related to older jobs details and material usage for those jobs.
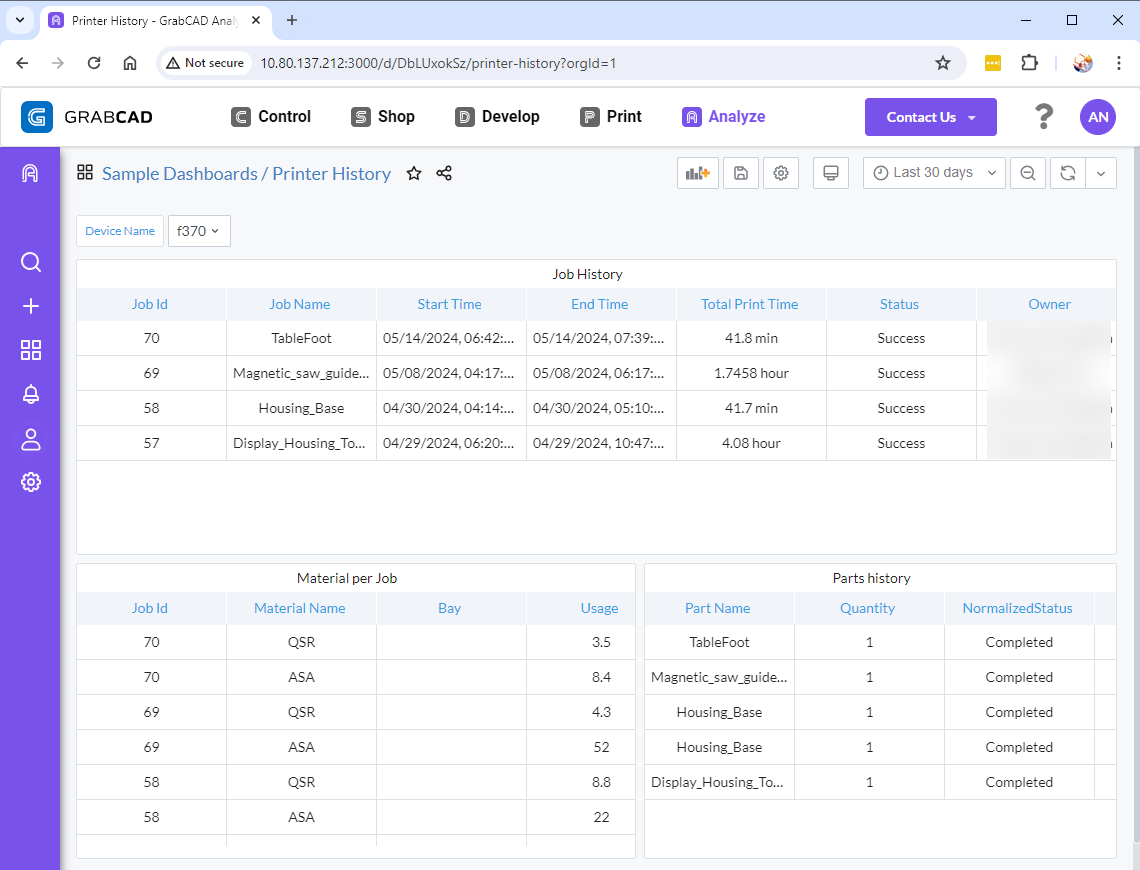
- The AML Manager’s Report daily, weekly and monthly dashboards combines all our utilization data to give you a bird’s eye view of your operations Each dashboard collects data at different intervals.
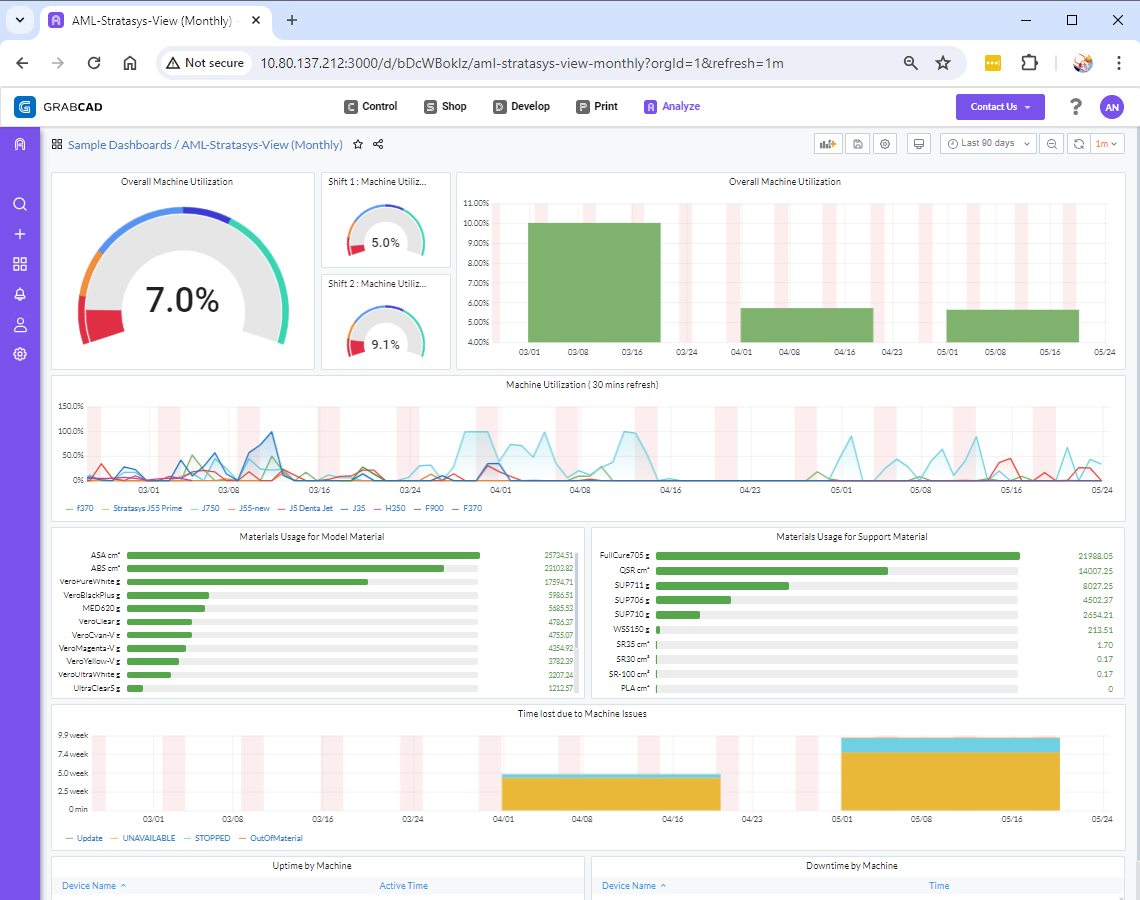
Alerts: Configuring your organization SMTP settings for Alert emails
Alerts are a key part of GrabCAD Analyze to notify you when certain events occur. You can configure this as desired. Some examples are:
- Notify me when a job is at 95% completed.
- Notify me when a printer is not responding.
- Notify me when the material level is at 5%.
However, since Analyze is installed and hosted in your network premises, you will need your IT’s assistance to configure the Alert email settings (SMTP settings). After you’ve set this up, you will then receive notifications for alerts that have already been configured in the Analyze application, using your organization’s email server.
In the Admin page, click Email Settings.
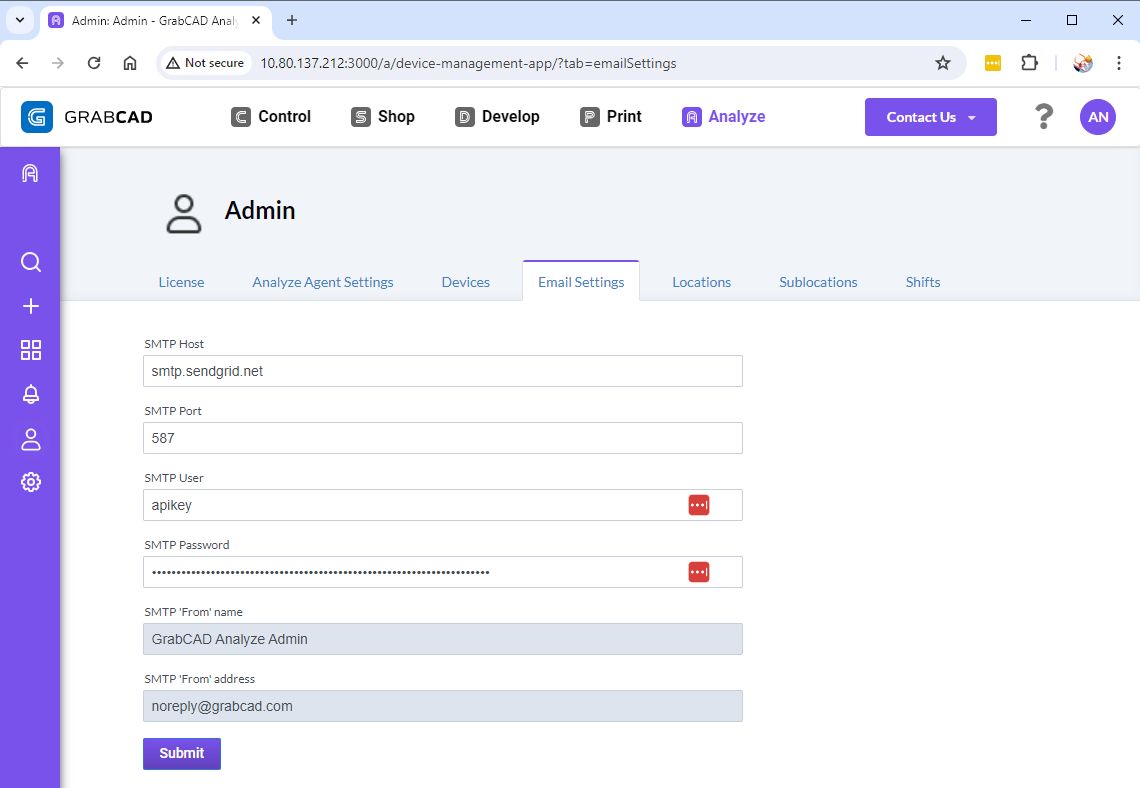
You will need to get the information below from your IT:
- SMTP Host,
- SMTP Port,
- SMTP User,
- SMTP Password.
The User/Password can also be an API key pair depending on the SMTP server.
This information will not be shared with Stratasys or anyone outside your organization.
Configuring Alerts: Setting up Notification channels in Analyze server.
Once you configured your SMTP settings, you can enable alerts. A notification channel is one or more email addresses that you would like to notify when an Alert is triggered.
Click Alerts on the left navigation and Notification channels.
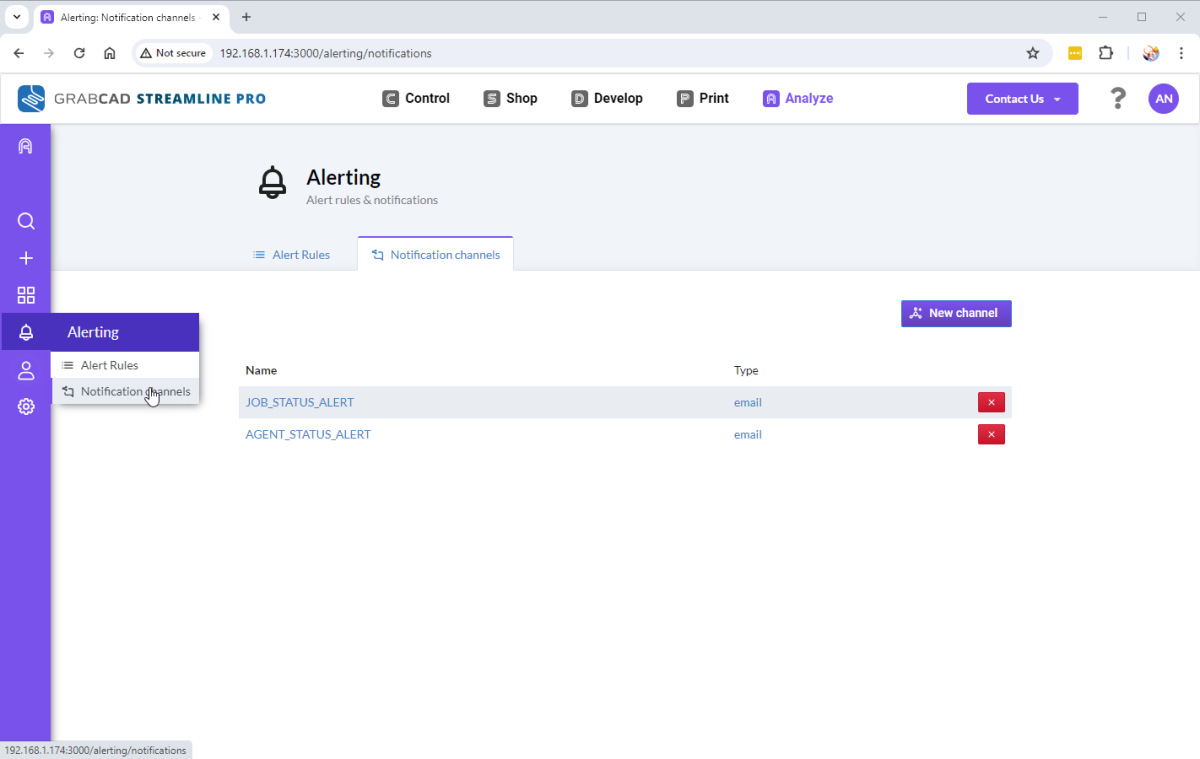
A default JOB_STATUS_ALERT and its notification channel should already be available which will notify you when your print Job status on your printer changes.
Add your email address or your operator’s email address, so they are notified when this alert is triggered. You can add more than one email address. You can click Test to ensure that Alerts are getting sent via email, using your email settings.
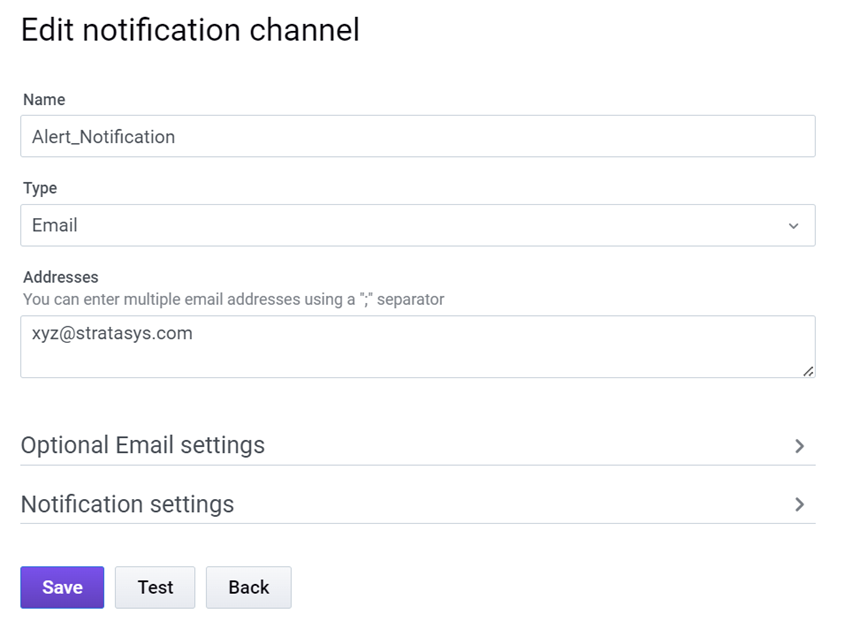
You are now ready to use Analyze. Remember that the Analyze server should be running always without any interruptions or unplanned downtime to ensure there is no breaks in the dashboard data.
