- PolyJet Legacy Printers
- Alaris30 V1
- Connex260
- Connex350/500
- Eden250
- Eden260
- Eden260V/VS
- Eden330
- Eden350
- Eden350V/500V
- J700 & J720 Dental
- J750/J735
- J750 Digital Anatomy
- Objet24/30 V2 Family
- Objet24/30 V3 Family
- Objet30 V5 Pro & Prime
- Objet260 Connex 1-2-3
- Objet260 Dental & Dental Selection
- Objet350/500 Connex 1-2-3
- Objet1000 Plus
- PolyJet Materials
- Agilus30 family
- Biocompatible
- Biocompatible Clear MED610
- Dental Materials
- Dental TrueDent Materials
- Dental TrueDent-D Materials
- Digital ABS Plus
- DraftGrey
- Elastico Clear/Black
- High Temperature
- PolyJet Support
- Rigur & Durus
- Tango
- ToughONE™
- Transparent
- Vero ContactClear
- Vero Family
- Veroflex
- VeroUltra Opaque
- Vivid Colors
- Stereolithography Materials
- Somos® 9120™
- Somos® BioClear™
- Somos® DMX SL™ 100
- Somos® Element™
- Somos® EvoLVe™ 128
- Somos® GP Plus™ 14122
- Somos® Momentum™
- Somos® NeXt™
- Somos® PerFORM™
- Somos® PerFORM Reflect™
- Somos® ProtoGen™ 18420
- Somos® ProtoTherm™ 12120
- Somos® Taurus™
- Somos® WaterClear® Ultra 10122
- Somos® WaterShed® AF
- Somos® WaterShed® Black
- Somos® WaterShed® XC 11122
Arranging Files and Trays
In this article:
- The Project Panel - manage your files and trays
- Arranging the tray - automatic and manual arrangement
- Adding a Z-pause
The Project Panel
 |
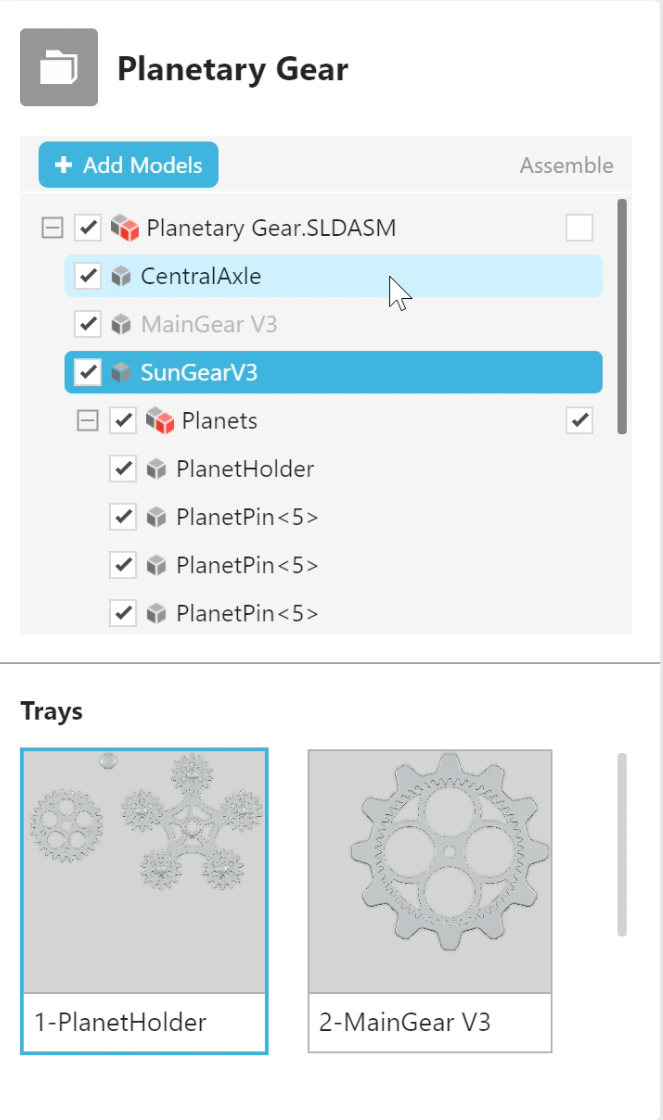 |
Project name
The heading shows the name of the project. To rename the project, use File > "Save Project As..."
Add models
Underneath that is the Add Models button, which will open a dialog where you can locate files. You can also add files to the project with drag-and-drop.
Remember, you can bring in your CAD parts and assemblies here too! As long as the component files are in the same folder as the assembly, GrabCAD Print will bring in all the component files and arrange them on the tray. Alternatively, use the "Assembled" checkbox in the models list to print assemblies as assembled.
If you add more models than can fit on one tray, more trays will automatically be created. You can disable this in File > System Preferences > Model Insert Settings.
If you have a multi-file STL assembly, you should use File > "Insert STL Files Assembled"
Models list
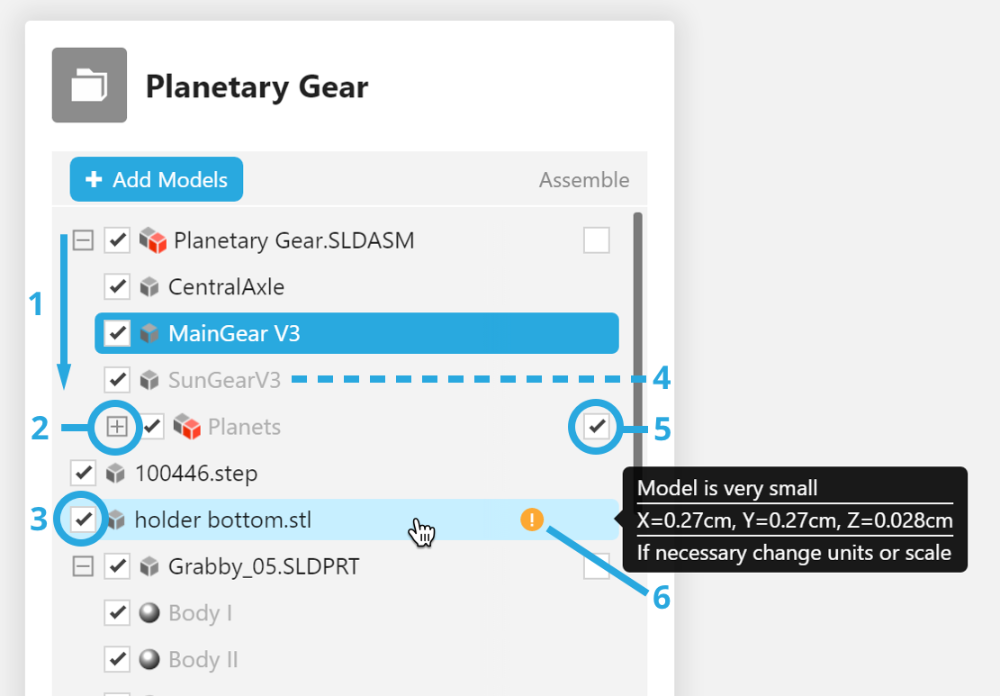
- Listed in the order they were added
- Collapse assemblies in this list
- Show/hide
- Models on other trays are shown in light text
- Print as one assembled piece
- Errors/warnings
Tray previews
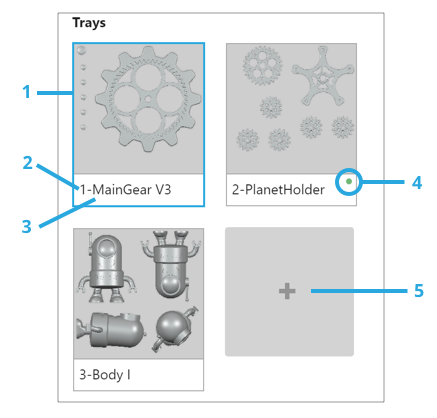
- Current tray
- Tray number
- Named after first file added
- Tray has been sliced. Estimates and Slice Preview are ready
- Create new tray
Deleting a tray:
Trays can be deleted by right clicking on the preview, but models on those trays are not removed from the project. Instead they become hidden.
Renaming a tray:
Just click the tray name to change the name. When you click Print, the job title will inherit the tray name.
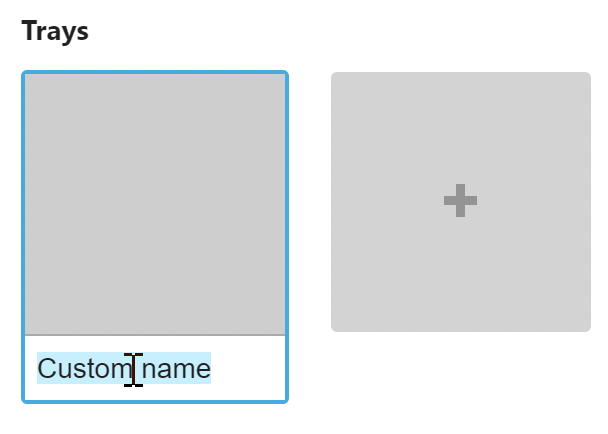
Arranging the trays
See also: 3D printing best practices for tips on getting the best print
Once you bring in models, you can right-click on them in the viewer or in the models list:
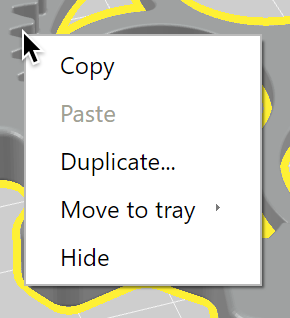
Use the duplicate command to quickly make several copies of the selection.
If you have multiple trays in your project, this is the best way to move models between trays.
Use the rest of the toolsto arrange models on your trays:
Inside the orient tool, "Orient Face to Plane" will allow you to pick any surface on the model and orient it to a few different directions.
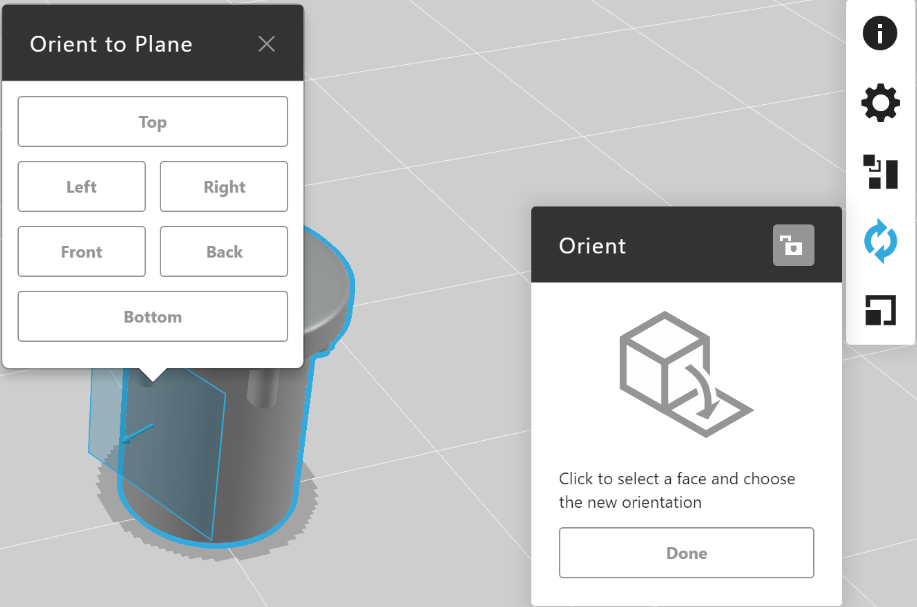
You'll also find an Auto Orient button which will choose the orientation which generates the least support material.
The arrange tool and automatic arrangement
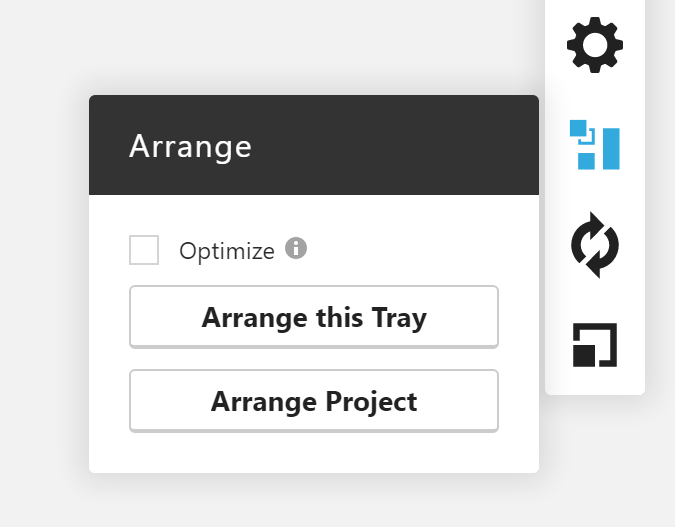
- Arrange this Tray will pick up the models on the current tray (in their current orientation and scale) and place them down on the current tray according to the default algorithm. This may overflow models outside the tray boundaries.
- Arrange Project will pick up all of the models in the project and place them down them according to the default algorithm. This may move models between trays or create new trays.
- The Optimize checkbox will slice the tray and then arrange, providing a much closer pack.
For PolyJet printers, optimized arrangement will change the orientation of some models. If you want to prevent this, you can lock a model's orientation with the lock button in the orient tool:
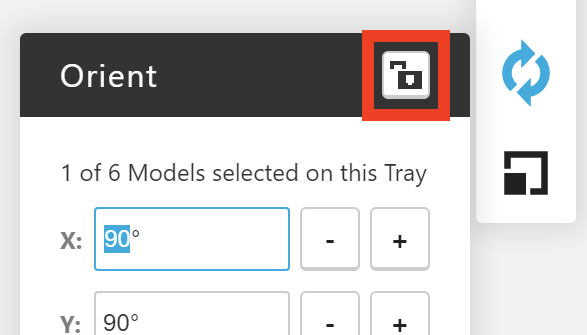
What is the default arrangement algorithm?
Each model is placed within a bounding box of it's maximum dimensions, and sorted from largest to smallest allowing for a 0.25" air gap between models. If there is room for a part on a tray, it is placed down, and if not, it is placed on the next tray.
When does the default arrangement occur?
- When new models are added to the project
- When you use the paste, duplicate, unhide, or unassemble commands
- When you change printers
- When you use the Arrange tool
Why have we set the default algorithm this way?
The default arrangement is designed such that you can always print without any build failures, as long as no one part is too big to fit on a tray. Because drawing a rectangular boundary around a part often creates a lot of empty space, it is usually possible to arrange a tray manually to achieve a closer fit.
Overlap detection for FDM printers
Trays will fail to build when the supports that are generated around them are within the 0.25" air gap. If model has been sliced, it will show a red highlight when it is too close to another model.
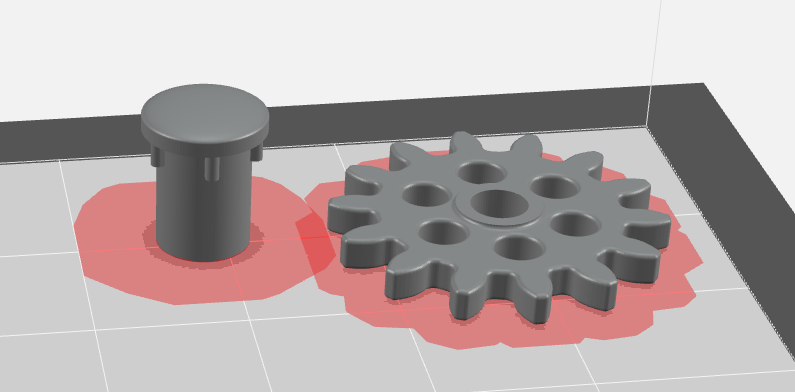
To enable overlap detection, Estimate the tray.
Models will remain sliced if they are moved around the tray, moved between trays, or hidden and unhidden. Even duplicates of a sliced model will be sliced. However, if you change a models scale, print settings, or orientation, it will need to be sliced again in order to see overlap detection. Hit Estimate to slice the tray again.
Workflow for arranging a tightly packed tray:
- Move all models to one tray.
TIP: You can prevent new trays from being automatically created under File > System Preferences > Model Insert Settings. - Scale, orient, and adjust material settings as desired.
- Open the Arrange tool, check the Optimize checkbox, then hit Arrange this tray.
Adding a Z-pause
FDM prints can be paused between layers so that users can swap material colors mid-print, or add an insert.
- Go to Slice Preview.
- Select the desired layer using the arrow keys or the vertical slider on the left.
- Click "Add Z Pause" to insert a pause at the start of the layer.
- To remove a pause, select the layer and click "Remove Z Pause."
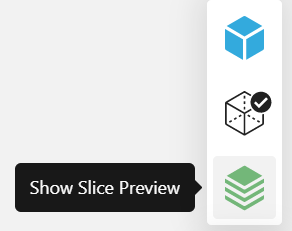 |
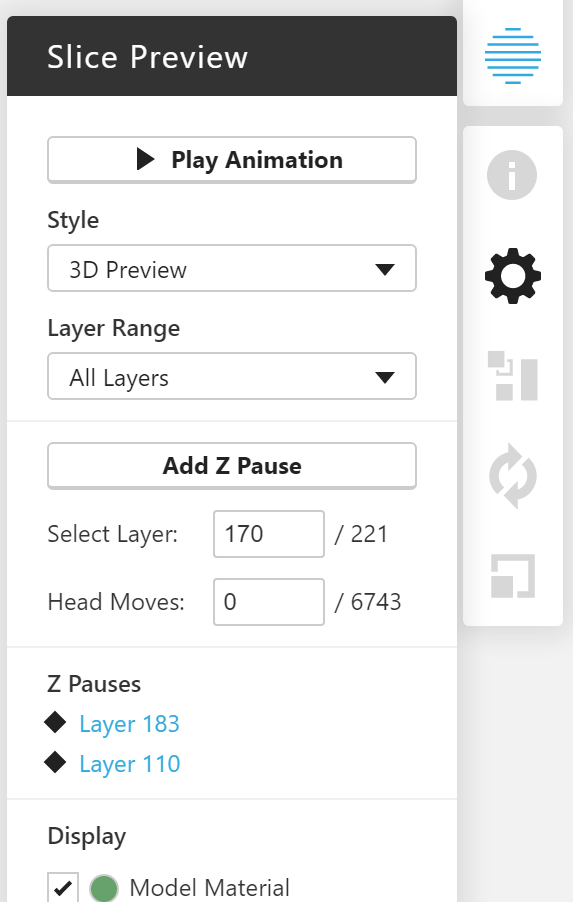 |
