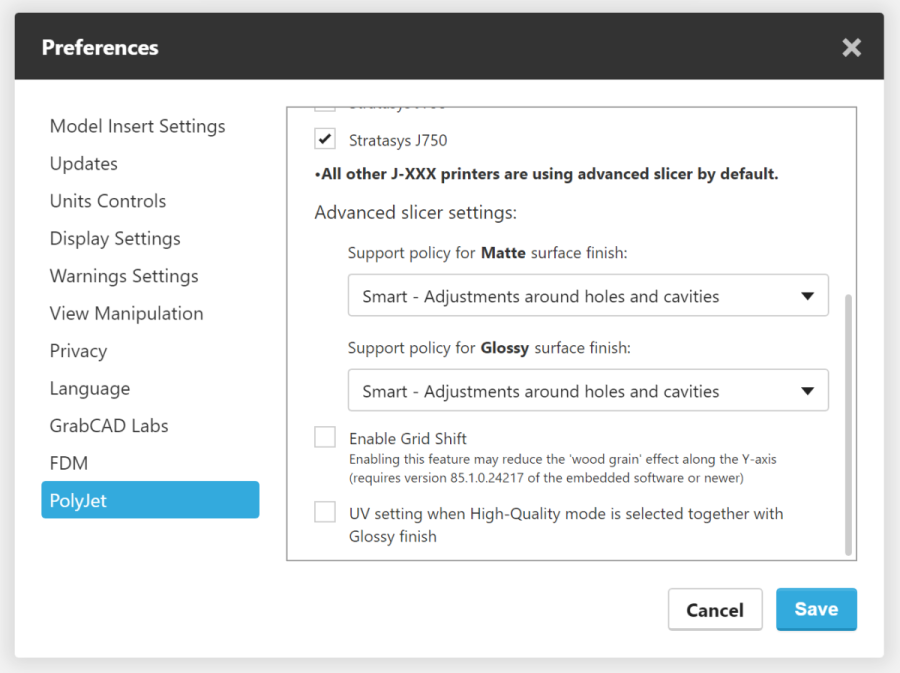- PolyJet Legacy Printers
- Alaris30 V1
- Connex260
- Connex350/500
- Eden250
- Eden260
- Eden260V/VS
- Eden330
- Eden350
- Eden350V/500V
- J700 & J720 Dental
- J750/J735
- J750 Digital Anatomy
- Objet24/30 V2 Family
- Objet24/30 V3 Family
- Objet30 V5 Pro & Prime
- Objet260 Connex 1-2-3
- Objet260 Dental & Dental Selection
- Objet350/500 Connex 1-2-3
- Objet1000 Plus
- PolyJet Materials
- Agilus30 family
- Biocompatible
- Biocompatible Clear MED610
- Dental Materials
- Dental TrueDent Materials
- Dental TrueDent-D Materials
- Digital ABS Plus
- DraftGrey
- Elastico Clear/Black
- High Temperature
- PolyJet Support
- Rigur & Durus
- Tango
- ToughONE™
- Transparent
- Vero ContactClear
- Vero Family
- Veroflex
- VeroUltra Opaque
- Vivid Colors
- Stereolithography Materials
- Somos® 9120™
- Somos® BioClear™
- Somos® DMX SL™ 100
- Somos® Element™
- Somos® EvoLVe™ 128
- Somos® GP Plus™ 14122
- Somos® Momentum™
- Somos® NeXt™
- Somos® PerFORM™
- Somos® PerFORM Reflect™
- Somos® ProtoGen™ 18420
- Somos® ProtoTherm™ 12120
- Somos® Taurus™
- Somos® WaterClear® Ultra 10122
- Somos® WaterShed® AF
- Somos® WaterShed® Black
- Somos® WaterShed® XC 11122
Adjusting PolyJet Print Settings
The available settings depend on the printer model, the materials loaded, and the file format of the selected model. It is important to note that the selected printer you use determines how GrabCAD Print processes the models and settings into printable data. The J-series printers except the J700 Dental use the Advanced Slicer, while the Connex3 and Objet1000 machines use the Legacy Slicer. Some settings and new features are only available with the Advanced Slicer. Jump to section.
TRAY SETTINGS
Tray Materials
When you select a printer, the loaded materials will match what's currently loaded in the printer, or if you select a template printer, the default set of materials. To review the selected materials and profiles, click "Change Materials" to open this panel:
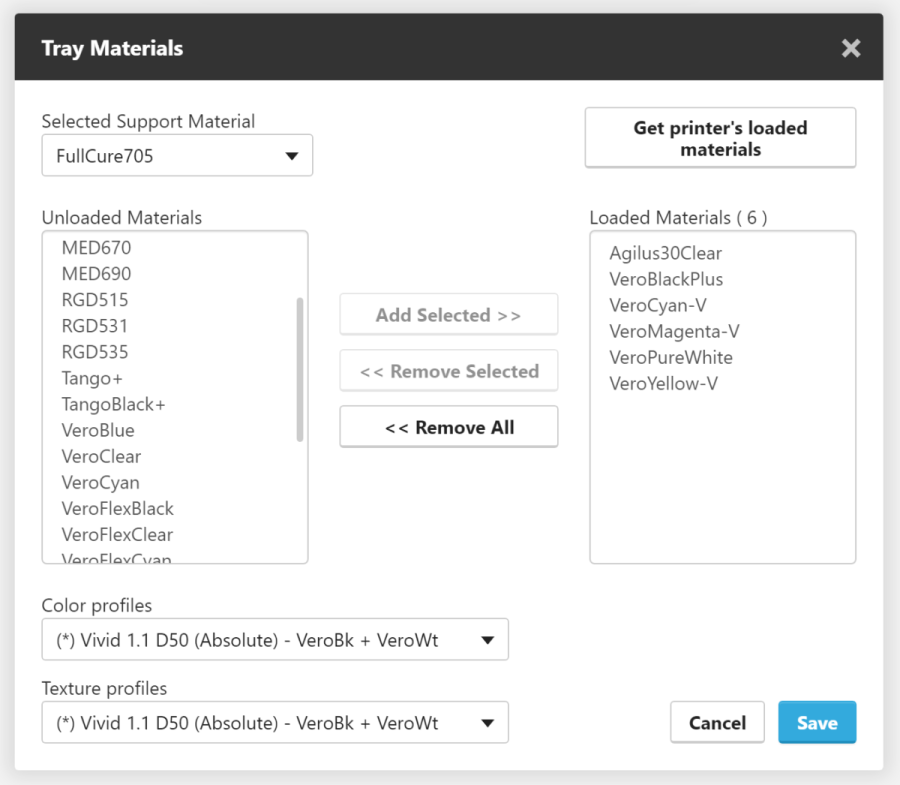
If you are preparing a print with materials other than what's currently loaded, you can use this panel to customize your tray materials. If you have made changes in this list and want to revert back to what is loaded, click "Get printer's loaded materials."
Because CMYK printing does not cover the full spectrum of colors available in RGB, GrabCAD Print performs some approximation to get the color as close as possible. The Color profiles and Texture profiles options change fine details about this approximation. This is similar to adjusting display modes on your monitor or TV.
The following profiles are available when you have VeroPureWhite, VeroBlackPlus, VeroCyan, VeroYellow, and VeroMagenta selected:
- Natural Texture (default) — Realistic rendering many of VRML models (UV-mapped and non-shell based). This is the profile of choice for thin models.
- Vivid Texture — Richer and more vivid rendering of dark colors. Red, green, and blue colors are similar in hue to those seen on a monitor.
- Crimson Shells — Red colors are more similar to those seen on a monitor.<
- Natural Shells (default) — Realistic rendering of thick shell-based models. Out-of-gamut colors are mapped to the closest printable color.
When you have VeroPureWhite, VeroBlackPlus, VeroCyan-V, VeroYellow-V, and VeroMagenta-V loaded, these new profiles are available:
- Vivid 1.1 D50 (Absolute) — Colors within the printable gamut are matched exactly, and colors outside the printable gamut use the nearest possible color.
- Vivid 1.1 D50 (Relative) — The "white point" is altered to match the printable gamut white point to reduce discoloration in subtle colors such as skin tones. Colors outside the printable gamut are clipped to the nearest possible color, similar to the absolute profile.
- Vivid 1.1 D50 (Perceptual) — The entire range is compressed to match the printable gamut for smoother transitions between colors within and without the printable gamut.
To learn more about the difference between absolute, relative, and perceptual translation of colors and images, refer to this article.
When you have fewer colors loaded, a 3-color profile will be selected, such as "StratasysCMK" which refers to Cyan, Magenta, and Black. Since this profile has a very small color gamut, colors and textures of your models may be greatly altered.
Print Modes
High Speed — Models are produced in 27-micron layers, using up to three Model materials. This mode is suitable for producing larger models. Much less time is required to print most trays, compared to the High Quality setting.
High Mix — Models are printed in 27-micron layers, using up to six Model materials. This mode is suitable for producing larger models. Printing models in this mode is faster than in High Quality mode, but not as fast as in High-Speed mode.
High Quality — Models are printed in 14-micron layers, using up to six Model materials. This results in smooth surfaces, suitable for producing fine-detailed and delicate items. Almost twice as much time is required to print most trays, compared to the High Speed setting. This is not available if you are using SUP706 support material and Digital ABS (RGD515, RGD531, and RGD535) materials.
You must make sure that your printer is set up for your print mode of choice. Please refer to your User Guide for more information on switching Print modes.
MODEL SETTINGS
Finish
Glossy produces a shiny finish on the top surfaces of the model, and Matte produces a uniform finish on all surfaces.
Coating
You can add a coating to your model and choose its thickness. The coating thickness does not affect the external dimensions of the object, which remain unchanged. The coating layer replaces part of the main model material.
Color Selection
For models without a texture, you can choose a color using a variety of methods:
Select a pure resin:
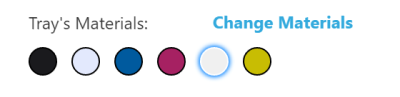
Pick a color in the color picker:
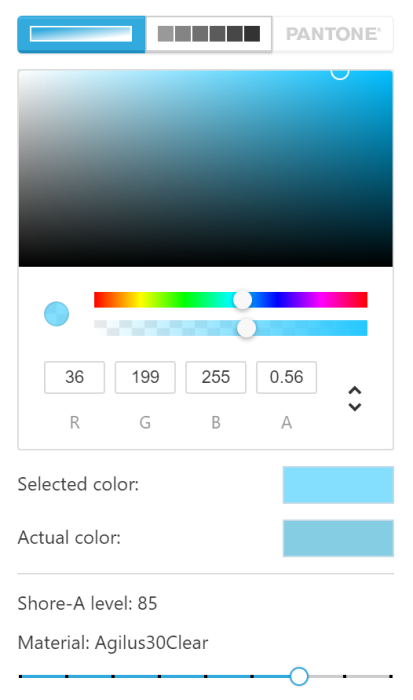
The "Actual color" is determined by the selected color profile. Depending on the materials loaded, the opacity and/or Shore-A slider may be available. If Tango+ or Agilus30Clear are loaded, you will notice that the opacity slider moves in relation to the position of the Shore-A slider, as the flexible material is clear.
Pick a Digital Material by first selecting a combination of resins from the dropdown:
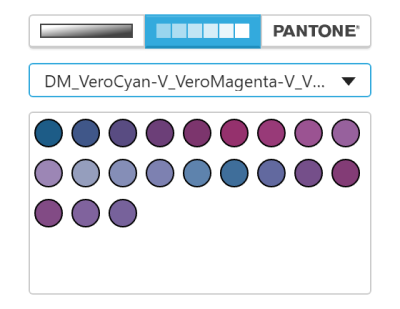
Some Digital Materials will have additional information listed in the tooltip when you hover your mouse over them.
Select a Pantone® color: Only available when Advanced Slicer is on (see below) and Vivid materials (VeroPureWhite, VeroBlackPlus, VeroCyan-V, VeroYellow-V, and VeroMagenta-V) are loaded
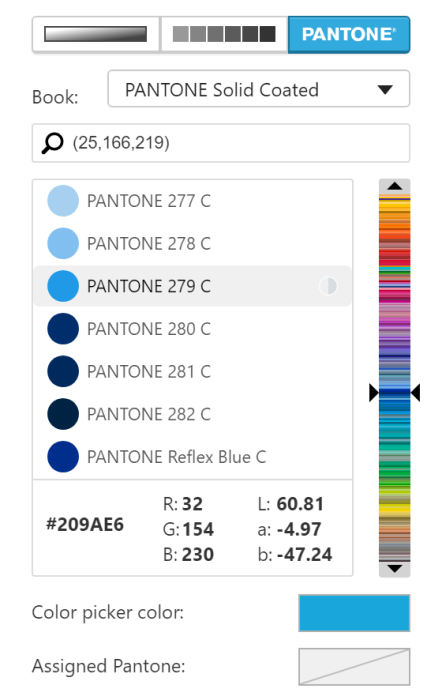
When you pick a color in the color picker and then switch to the Pantone tab, the nearest Pantone color will be highlighted. Additionally you can enter a Pantone code number (beginning with the word "pantone"), a hex value (beginning with a # character), or a set of RGB values (in parenthesis and separated by commas) to search for the nearest available Pantone. Each Pantone color has an accuracy rating shown by the filled in circle next to the name of the color, ranging from empty (major visible difference) to ¾ full (accurate match).
Read more here: BP_PJ_3DPrintingWithPantone_0319a.pdf
Enter the color manually using the hex code, RGBA, or HSLA values:

Shore-A Level
If Tango+ or Agilus30 is a loaded material, you can use the Shore-A slider in addition to the color picker to determine the amount of flexible material used in the mix. Lower Shore-A level means more is used, resulting in a softer material.
Grid Style
This determines how much model material is added in the support. When Tango+ is loaded, "Heavy" is the recommended setting.
Hollow
You can print a hollow model and determine the thickness. Textured models cannot be printed hollow.
Favorites and Presets
Favorites
Each option in the model material selection menu (CMYK input, Pantone, etc) now includes a Favorites section. Once a material or color is selected, click the + button to save it as a favorite. All your favorites are shown on the Tray Materials section as well.
Presets
A Preset will include not only the color you have selected, but also the other settings found under the Advanced section, such as the core and support style. Once you have all these settings configured as you like, you can right click on the part in the viewer or the file list and click Save Preset. Presets are shown in the Tray Materials section of the model material selection tool.
Favorites and Presets can be Set as Default so that every model added afterwards will have the setting applied automatically. Once you have added the Favorite or Preset, right click on it to set as default. To remove the default, right click on it again and click Remove as Default.
Your Favorites and Presets can also be shared with your colleagues. Use the Export button to create a file containing the Favorites and Presets, and they can use the Import button to select your file.
Additional Settings in the Preferences Menu
Under File > Preferences > PolyJet you will find some additional settings.
Default Surface Finish
Choose between matte and glossy for the default surface finish on all parts added to PolyJet trays.
Advanced Slicer
Enabling the Advanced Slicer provides the following features:
- Pantone® validated colors in the color picker.
- VRML and OBJ models with transparency in the texture will use a clear core.
- Improved estimations and print accuracy for small features and text. (Enabled by an additional setting)
- Custom support options which fix the “support shadow” effect on vertical walls that have holes.
- Custom part priority when assembly components overlap. Right click on the parts of an assembly to assign priority.
- Full control over part placement on the tray, if you want to position parts farther from the home position of the tray.
Additional Settings for the Advanced Slicer
When the Advanced Slicer is enabled, the following additional settings are available: