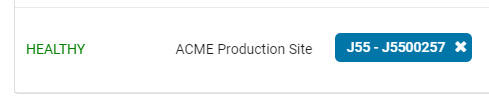- PolyJet Legacy Printers
- Alaris30 V1
- Connex260
- Connex350/500
- Eden250
- Eden260
- Eden260V/VS
- Eden330
- Eden350
- Eden350V/500V
- J700 & J720 Dental
- J750/J735
- J750 Digital Anatomy
- Objet24/30 V2 Family
- Objet24/30 V3 Family
- Objet30 V5 Pro & Prime
- Objet260 Connex 1-2-3
- Objet260 Dental & Dental Selection
- Objet350/500 Connex 1-2-3
- Objet1000 Plus
- PolyJet Materials
- Agilus30 family
- Biocompatible
- Biocompatible Clear MED610
- Dental Materials
- Dental TrueDent Materials
- Dental TrueDent-D Materials
- Digital ABS Plus
- DraftGrey
- Elastico Clear/Black
- High Temperature
- PolyJet Support
- Rigur & Durus
- Tango
- ToughONE™
- Transparent
- Vero ContactClear
- Vero Family
- Veroflex
- VeroUltra Opaque
- Vivid Colors
- Stereolithography Materials
- Somos® 9120™
- Somos® BioClear™
- Somos® DMX SL™ 100
- Somos® Element™
- Somos® EvoLVe™ 128
- Somos® GP Plus™ 14122
- Somos® Momentum™
- Somos® NeXt™
- Somos® PerFORM™
- Somos® PerFORM Reflect™
- Somos® ProtoGen™ 18420
- Somos® ProtoTherm™ 12120
- Somos® Taurus™
- Somos® WaterClear® Ultra 10122
- Somos® WaterShed® AF
- Somos® WaterShed® Black
- Somos® WaterShed® XC 11122
Installing the IoT Gateway
Before you Begin
- Make sure you can log in to GrabCAD Control as an Admin.
- If your user account is not configured as an Administrator, you will not be able to set up the gateway.
- Under Printers on the left side, ensure that your printer is visible.
- Verify that the computer on which you intend to set up the gateway meets the required system and network requirements, and that you have Administrator permissions on the computer.
- If you are performing a re-installation of a Gateway, you will need to download a new installer. This ensures certificates are properly set up and registered.
Special note about installing in a restrictive environment
The system requirements state that the top-level domain of *.amazonaws.com must be reachable in order to install.
If unsure, you can test if AWS is accessible:
- Go to https://s3.us-east-1.amazonaws.com/
- If the link shows the EC2 webpage or shows a 403 error, AWS is accessible
- Otherwise if the links shows any of the following, AWS access is blocked
- “This site can’t be reached”
- DNS_PROBE_FINISHED_NXDOMAIN”
- Connection timed out
Also note that the installer makes connections to the servers during installation. As such, if the connection is unstable, it can cause installation to take longer.
Downloading and Installing the Gateway
-
Open a browser and navigate to the GrabCAD Control at https://company.grabcad.com and log in. You must be an admin of a company in order to proceed. If prompted, select the relevant company account, then select Control.
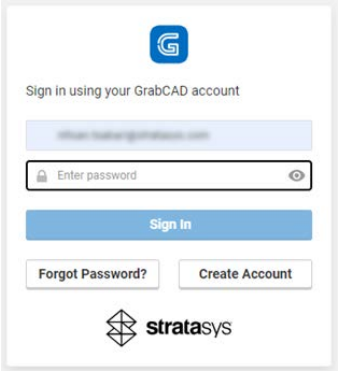
-
On the left side of the screen, select Printers, and scroll down to the Gateways section, where any gateways for the company account are listed. You may also see printers without a gateway connection.
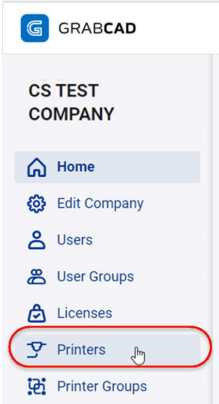
-
If the printer is not listed, enter the printer’s serial number in the Printer Serial Number field, and click Find Gateways.
If your printer is not visible here, and you've double checked that you've correctly typed the serial number, please contact Stratasys Support. There is a "pre-registration" step that must be performed to associate your printer to your company account.
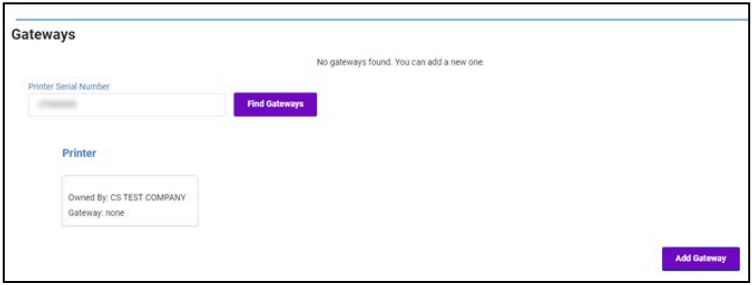
If a Gateway has already been installed and is visible here, you can connect more printers to it. Skip to step 6.
-
If there are no Gateways shown, click Add Gateway. The Add Gateway screen appears. Enter a name for this gateway in the Site Name field and select the Region, then click Create Gateway Installer. You return to the Gateways screen, where a new entry for the gateway will appear, and a dedicated unique gateway installer file is automatically generated. Click DOWNLOAD_INSTALLER and wait for the file to download.
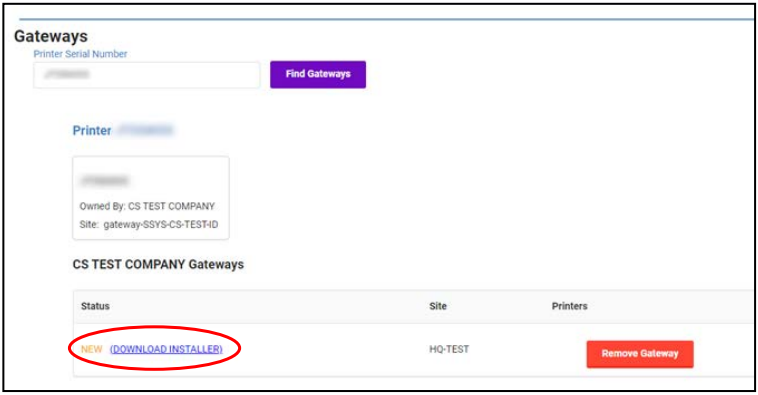
-
Run the installation file, and click Next and proceed with the installation wizard. Do not change any of the settings until the installation is successfully completed. When the installation is complete, under Status, the message Healthy should appear.
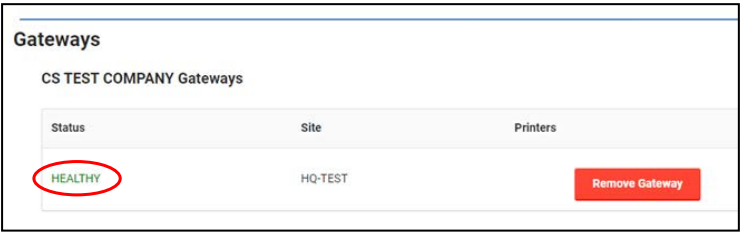
-
You can now connect the printer to this gateway, using the wizard available on the printer. Once you have connected your printer to the gateway, it should show in the Printers column beside the appropriate gateway.