- PolyJet Legacy Printers
- Alaris30 V1
- Connex260
- Connex350/500
- Eden250
- Eden260
- Eden260V/VS
- Eden330
- Eden350
- Eden350V/500V
- J700 & J720 Dental
- J750/J735
- J750 Digital Anatomy
- Objet24/30 V2 Family
- Objet24/30 V3 Family
- Objet30 V5 Pro & Prime
- Objet260 Connex 1-2-3
- Objet260 Dental & Dental Selection
- Objet350/500 Connex 1-2-3
- Objet1000 Plus
- PolyJet Materials
- Agilus30 family
- Biocompatible
- Biocompatible Clear MED610
- Dental Materials
- Dental TrueDent Materials
- Dental TrueDent-D Materials
- Digital ABS Plus
- DraftGrey
- Elastico Clear/Black
- High Temperature
- PolyJet Support
- Rigur & Durus
- Tango
- ToughONE™
- Transparent
- Vero ContactClear
- Vero Family
- Veroflex
- VeroUltra Opaque
- Vivid Colors
- Stereolithography Materials
- Somos® 9120™
- Somos® BioClear™
- Somos® DMX SL™ 100
- Somos® Element™
- Somos® EvoLVe™ 128
- Somos® GP Plus™ 14122
- Somos® Momentum™
- Somos® NeXt™
- Somos® PerFORM™
- Somos® PerFORM Reflect™
- Somos® ProtoGen™ 18420
- Somos® ProtoTherm™ 12120
- Somos® Taurus™
- Somos® WaterClear® Ultra 10122
- Somos® WaterShed® AF
- Somos® WaterShed® Black
- Somos® WaterShed® XC 11122
Setting Up GrabCAD Shop
This guide begins with the setup instructions for the admin, then explains the workflow for both machine operators and requesters.
- Setting Up GrabCAD Shop
- Using Shop as a Requestor
- Using Shop as an Operator
Skip to:
Introduction
What is a model shop? — A model shop is a collection of machines for in-house production which includes 3D printers and possibly other production machines such as CNC mills and Laser Cutters. In a model shop, the machines are run by dedicated operators, not by the engineers and CAD designers.
What is GrabCAD Shop? — A software product to manage work orders in a model shop. A Shop license is granted to your Company, and then the admin creates one or more Shops to manage orders. Users are then assigned to groups that have roles of requester or operator in that Shop.
- Company — The high-level organization where a few company admins can manage GrabCAD Shops, licenses, and other GrabCAD software.
- Shop — A place where work orders are collected. Each Shop has a unique set of user groups and machines defined.
- Admin — In charge of users, licenses, and creating the Shops. Has access to GrabCAD Control.
- Operator — Can view, edit and fulfill all the orders that are sent to their Shops.
- Requester — Can only submit and view the orders they have submitted to their Shops.
Setting up Your First Shop
Creating a Company
New companies can only be created by the GrabCAD / Stratasys software team, so if you do not already have a company set up, please email shop@grabcad.com, or request a trial to get started.
Once you have a company created, head to shop.grabcad.com to login to GrabCAD Shop with your GrabCAD credentials.
Creating a New Shop
Click Create New Shop to begin entering the information for your first Shop. If you are going to have more than one Shop eventually, pick a helpful name and upload a logo to help distinguish them.

Adding Machine Types
Next click Add Machine types to specify the machine types in your Shop, that you want to make available to your requesters. Our library includes Stratasys and Non-Stratasys machines.
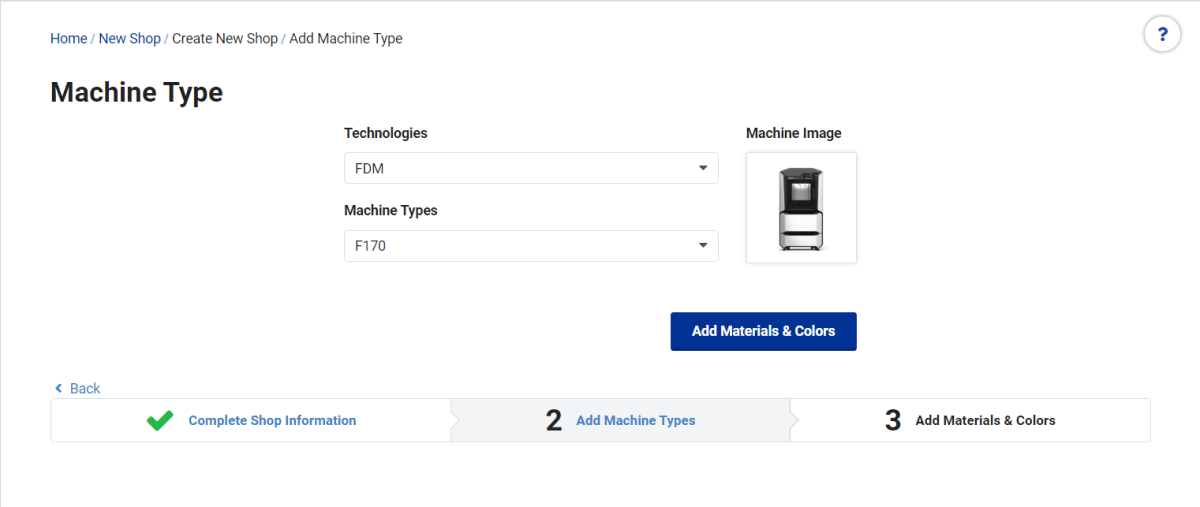
If you don’t upload a custom image, the default image will match the chosen machine. If you notice a technology or machine missing from the list, let us know!
Click Add Materials & Colors to specify what materials your Shop has in Stock for that machine type. You can use the "Any" options for those users who will not have a
Click Finish to add this machine to your Shop. You can always add more machines later.
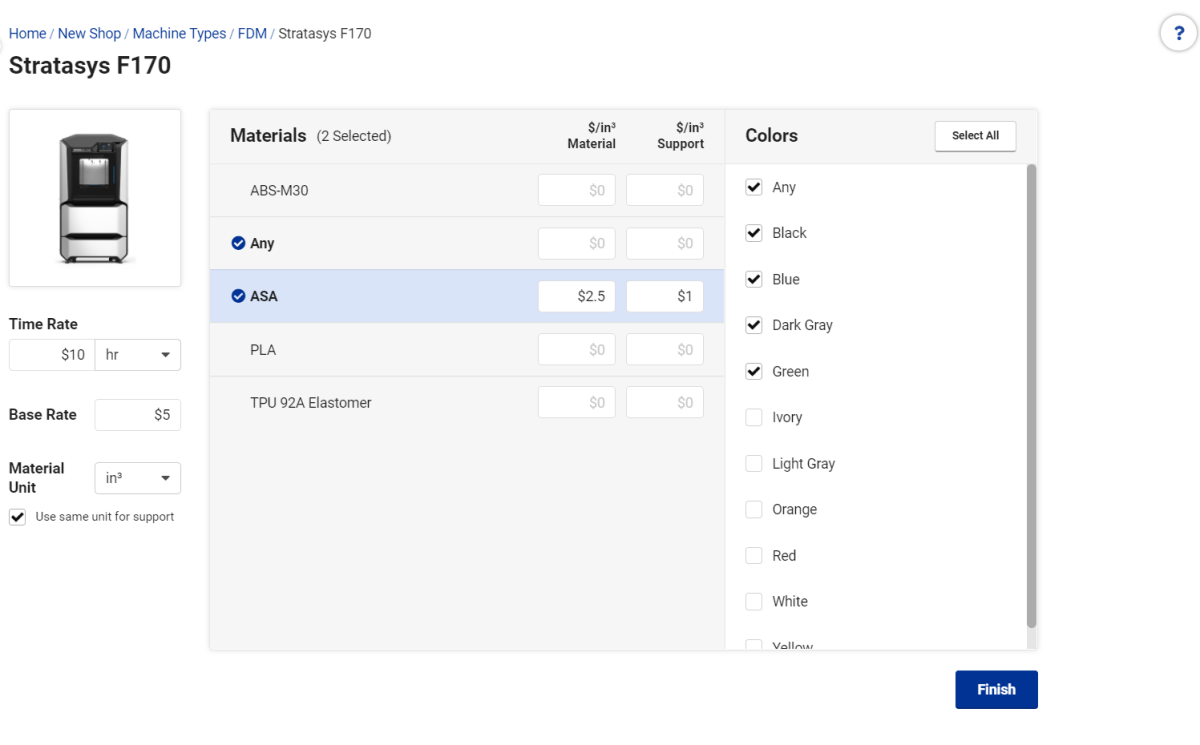
Note: You must choose at least one color of the material, otherwise the material will not be available for requesters. You can also configure costs per material or labor or printer utilization costs. These rates can then be used later by an operator in your shop to quote a requesters. For more information on the cost calculator, check out this article here.
You Shop is now created.
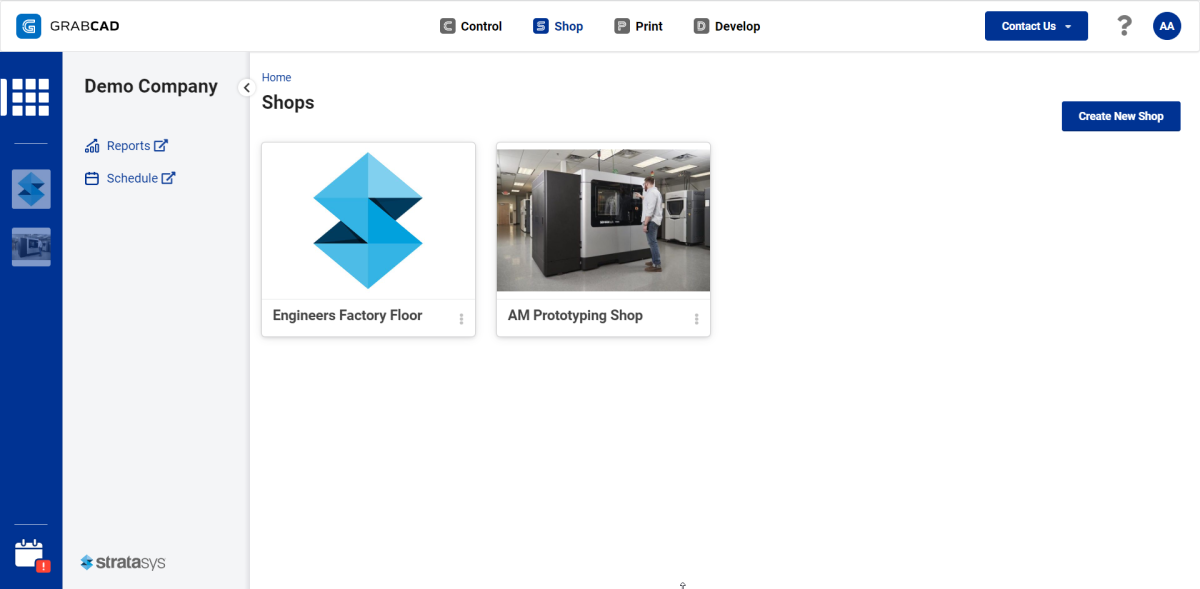
Click the Shop and try submitting your first order! This can be done by clicking New Order.
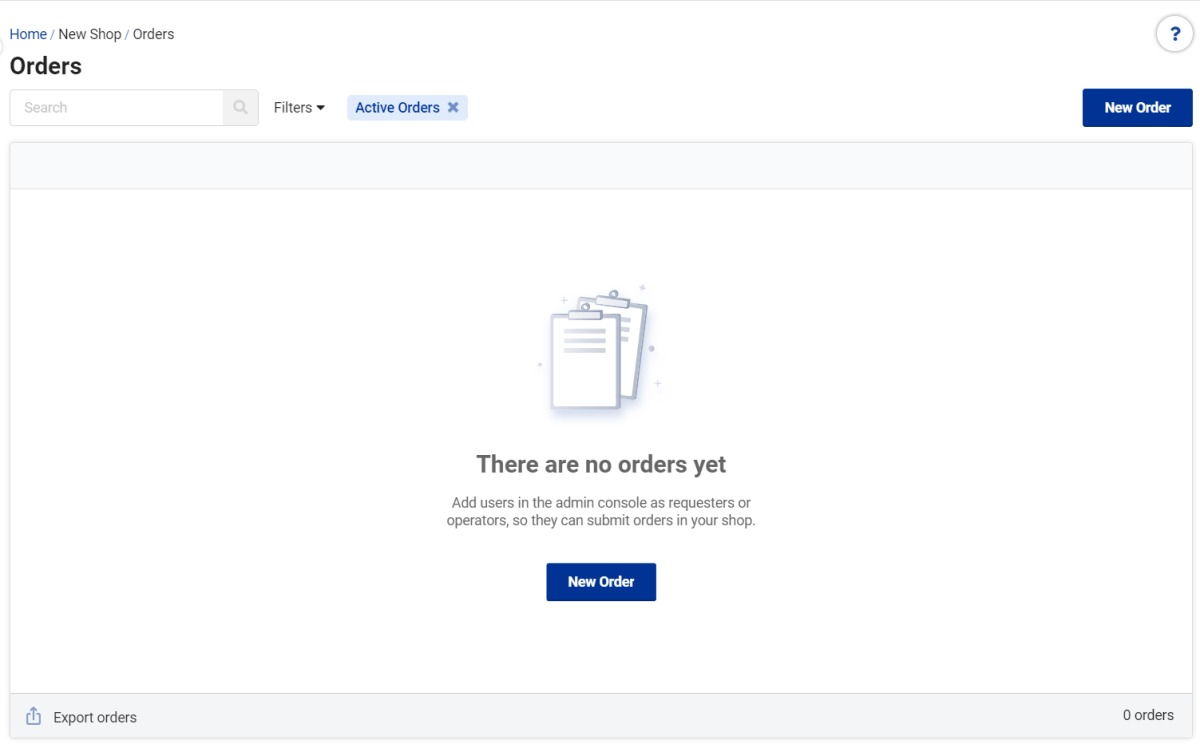
You users can upload CAD or mesh files (STL, OBJ), as well as any other documentation that would be helpful in fulfilling an order. Then they can select the technology and material options from what you had previously configured, before submitting their order.
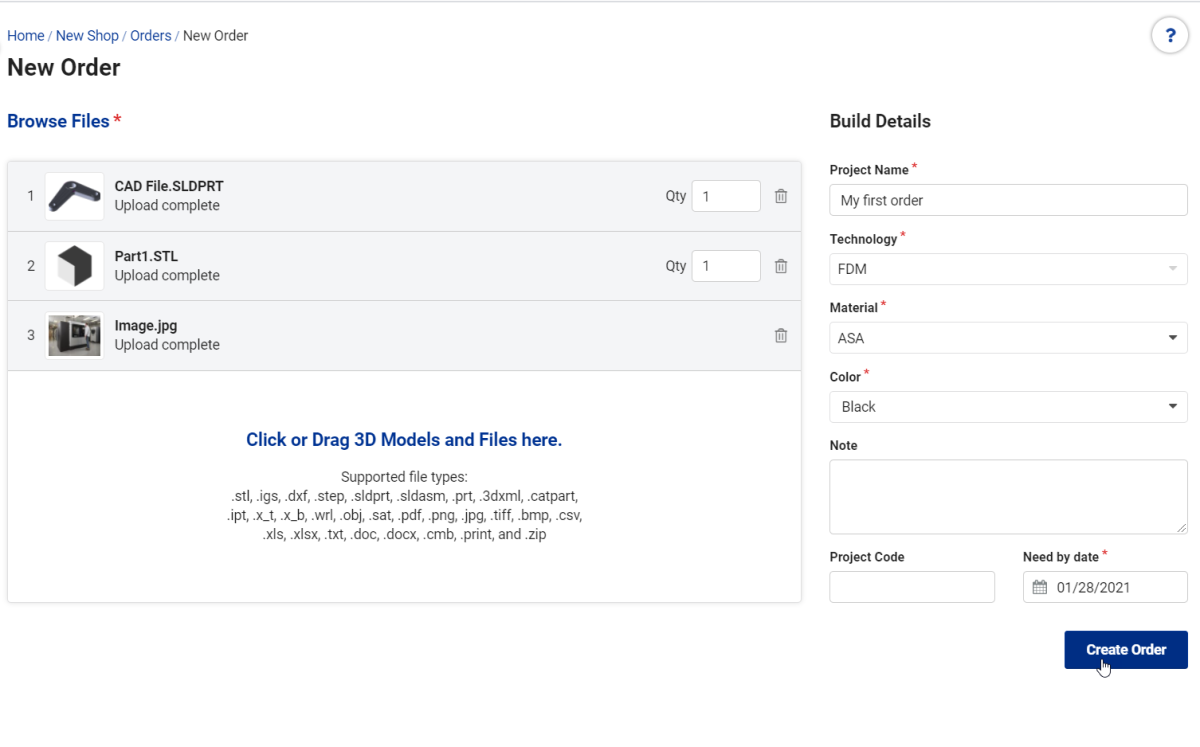
Once orders are created, you can see it in the Orders page. As this list grows, you can use the Search and Filter options to find specific orders. You can also configure Statuses, Columns and other settings that your Shop uses, by clicking Preferences or Shop Information in the left navigation.
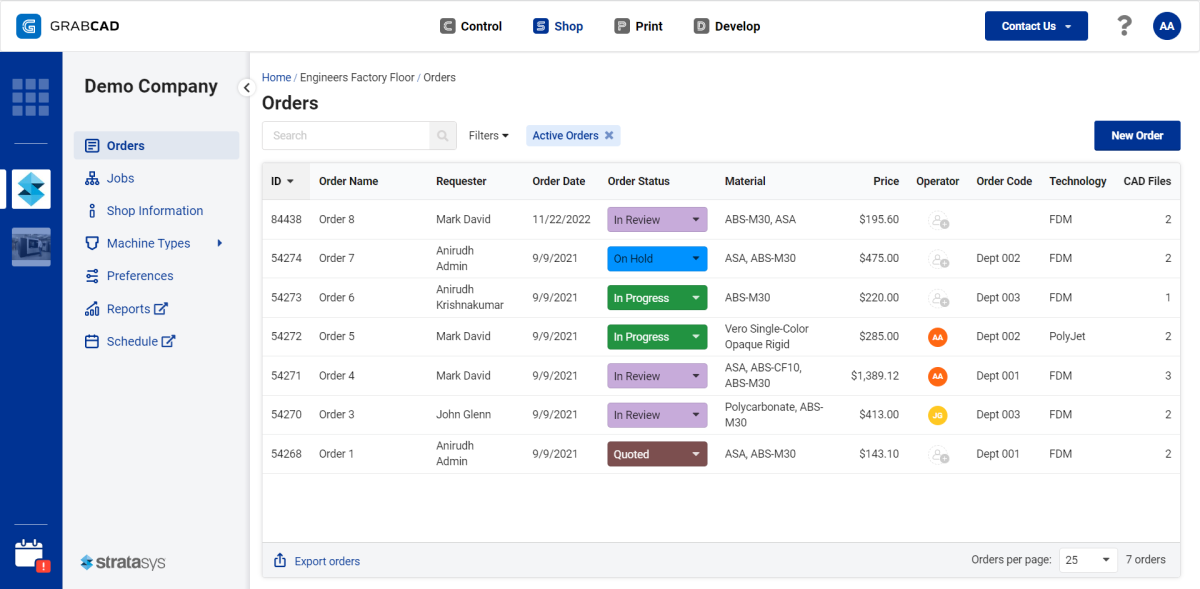
Finally, you can continue adding more machine types later by clicking the Machine Types button on the left navigation. Even if have more than one machine of the same type, you only need to add one machine type in GrabCAD Shop.

Adding Users and Groups
When you finish submitting your first order and adding your machines, you are now ready to add users to your company and give them access to your Shop. To do this, go to GrabCAD Control in the top navigation.

GrabCAD Control allows you to manage your GrabCAD users and licenses. You can assign these users to any products or Shops that you purchase, thereby giving them access.
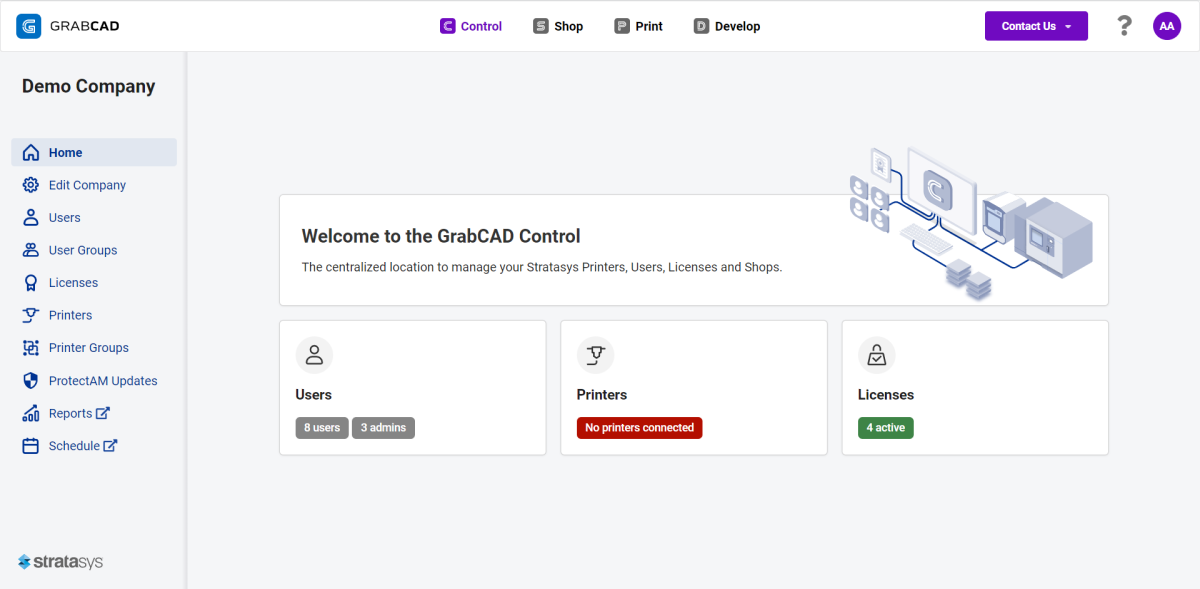
First, Click User Groups. Groups are distinguished by which Shops they can access, and their user role. A user needs to be part of a requester or an operator group for them to have access to your Shop and use a license seat. 2 groups have already been created for each Shop in your company, Requesters (<ShopName>) and Operators (<ShopName>), and you have been assigned to both already. Click on a user group to view how the permissions are assigned. (Note : Operators can submit orders too, like requesters). Once users are added to one of these groups, they can access the Shop.
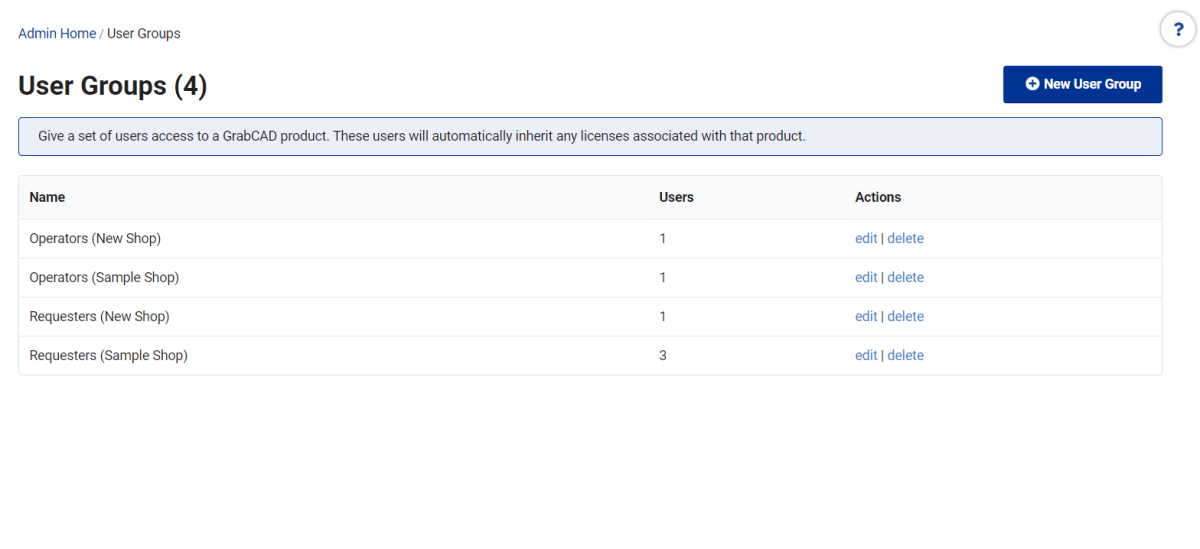
Once your user groups are configured, Click Users and Invite Users to begin adding your users with their email.
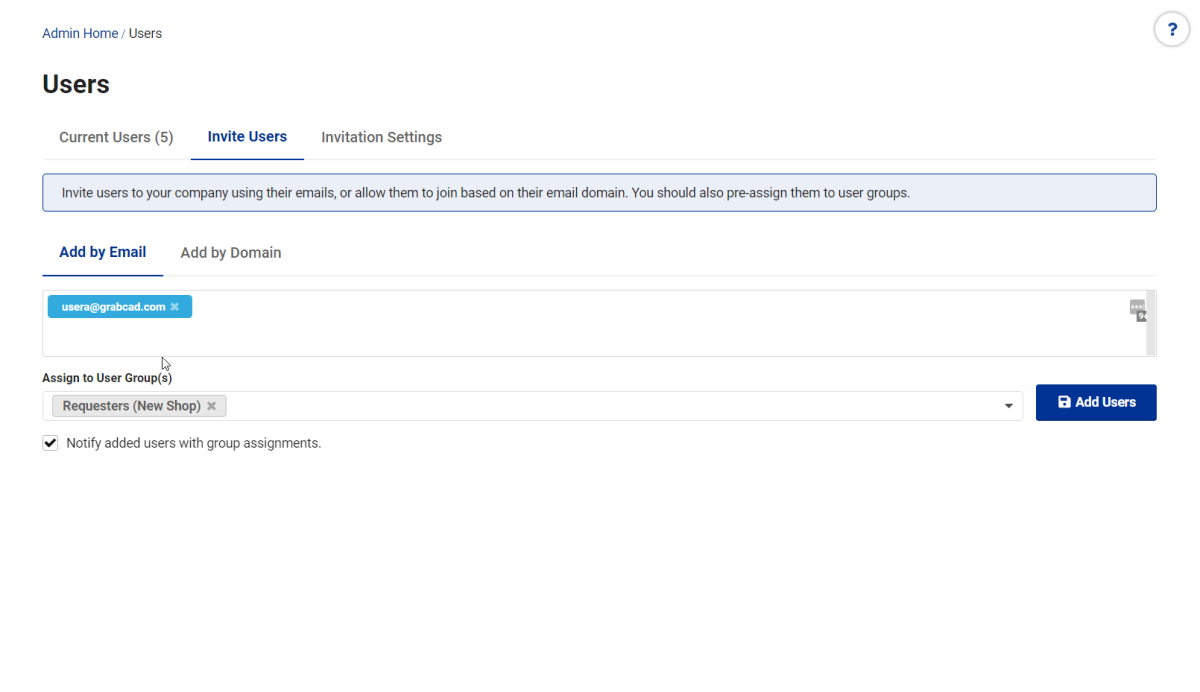
If you have many users in your company, you can also add them in bulk in Add by Domain. Once you enter an email domain, someone from our team will approve it before users in your company can login.
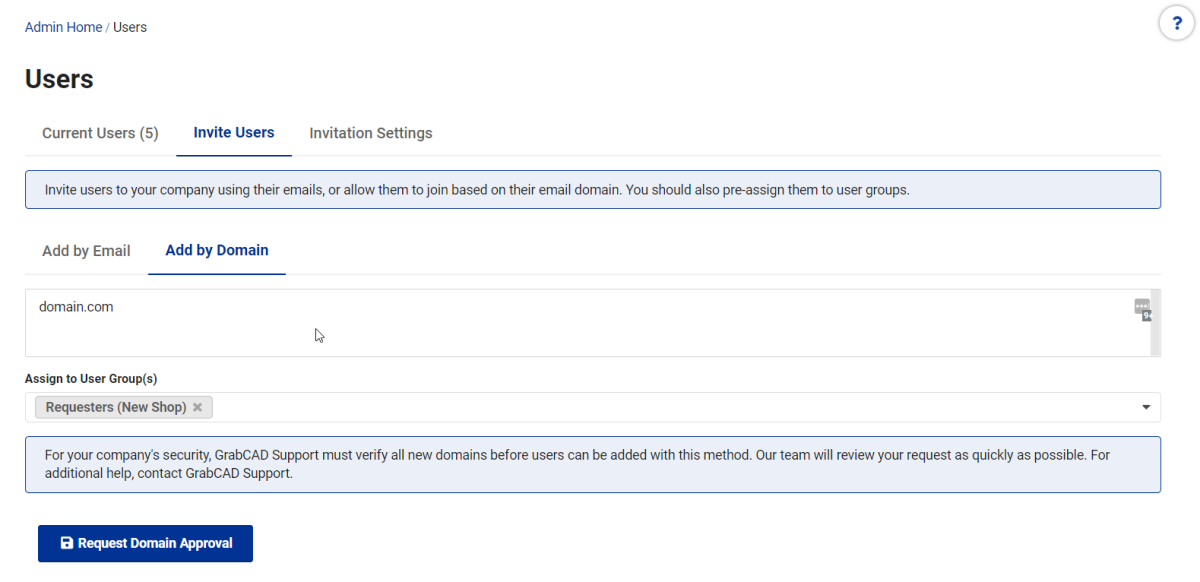
Next, you must assign them to a User group in your shop as shown, before adding the users, for them to have access to the Shop. This can be also be done in the User Groups screen shown above, but users not in a group cannot login to your company / shops.
When you click Add Users, you can decide if you want them to receive an invitation to join your Shop, with their role information (Only users added by Add by Email can receive an invitation). If they do not have a GrabCAD account, they can create one from the invitation.
Once you have added your uses, Click Shop to complete setup. You can always contact our support team if you have any questions.
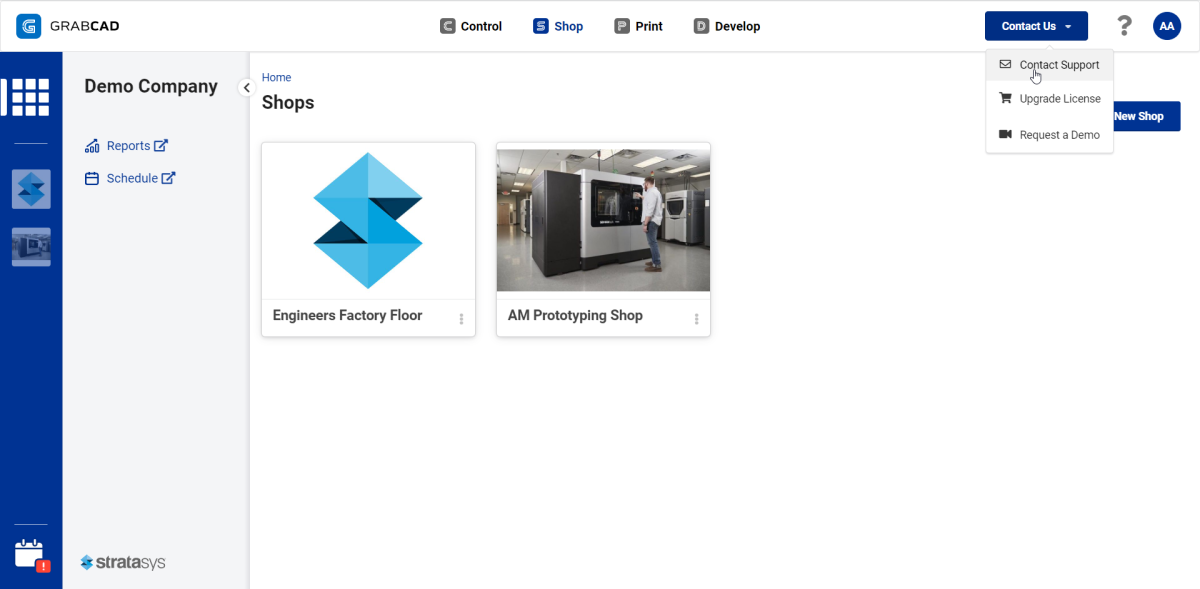
If you are using GrabCAD Shop with a trial license and like to purchase a yearly subscription, you can click Upgrade License in the top navigation, and you'll be taken to our e-store. You will automatically recieve any updates that we continue to add to the product.
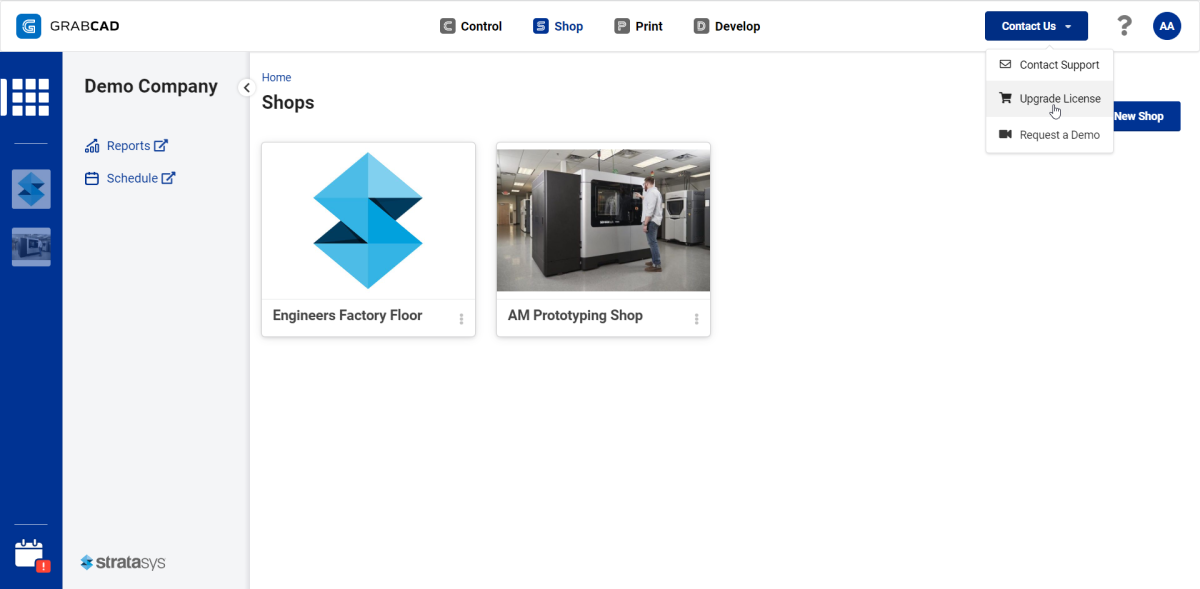
Your Shop is now open for business! Here is a short video that summarizes the setup process (In the video - "Admin console" has been renamed to "GrabCAD Control"):
