- PolyJet Legacy Printers
- Alaris30 V1
- Connex260
- Connex350/500
- Eden250
- Eden260
- Eden260V/VS
- Eden330
- Eden350
- Eden350V/500V
- J700 & J720 Dental
- J750/J735
- J750 Digital Anatomy
- Objet24/30 V2 Family
- Objet24/30 V3 Family
- Objet30 V5 Pro & Prime
- Objet260 Connex 1-2-3
- Objet260 Dental & Dental Selection
- Objet350/500 Connex 1-2-3
- Objet1000 Plus
- PolyJet Materials
- Agilus30 family
- Biocompatible
- Biocompatible Clear MED610
- Dental Materials
- Dental TrueDent Materials
- Dental TrueDent-D Materials
- Digital ABS Plus
- DraftGrey
- Elastico Clear/Black
- High Temperature
- PolyJet Support
- Rigur & Durus
- Tango
- ToughONE™
- Transparent
- Vero ContactClear
- Vero Family
- Veroflex
- VeroUltra Opaque
- Vivid Colors
- Stereolithography Materials
- Somos® 9120™
- Somos® BioClear™
- Somos® DMX SL™ 100
- Somos® Element™
- Somos® EvoLVe™ 128
- Somos® GP Plus™ 14122
- Somos® Momentum™
- Somos® NeXt™
- Somos® PerFORM™
- Somos® PerFORM Reflect™
- Somos® ProtoGen™ 18420
- Somos® ProtoTherm™ 12120
- Somos® Taurus™
- Somos® WaterClear® Ultra 10122
- Somos® WaterShed® AF
- Somos® WaterShed® Black
- Somos® WaterShed® XC 11122
Advanced Print Prep with Insight and Control Center
For most FDM printers, GrabCAD Print is offered in addition to Insight and Control Center. GrabCAD Print already includes great print prep and printer management tools to take the place of Insight and Control Center, and with Advanced FDM, the capabilities of GrabCAD Print have expanded to include more of the capabilities that were previously only available in Insight. Use this chart to differentiate between the software offerings, and continue reading below for more detailed feature availability.
| GrabCAD Print | Advanced FDM (within GrabCAD Print) | Insight & Control Center | |
|---|---|---|---|
| FDM Printers | F123 Series, F770, F900, F3300 and all Fortus, uPrint, and Dimension, printers | F170, F270, F370, F190 CR, F370 CR, F770, F900, F3300 Fortus 380mc, 380mc CF, 400mc, 450mc, and 900mc | F370, F370 CR, F770, F900, F3300 and all Fortus printers |
| File Formats | Multiple native CAD formats, STEP, 3MF, STL, and other BREP and faceted file formats. | Native CAD only | STL only |
| Purpose | Basic part preparation and printer management | Advanced part preparation | Advanced part preparation (Insight) |
Comparing Insight to GrabCAD Print with Advanced FDM
GrabCAD print already offers powerful printer management with Schedule View and Reports, and now with Advanced FDM you can now have much finer control over how parts are printed. Not all features from Insight are available in Advanced FDM, however. The lists below distinguish the softwares.
Features that are only available in Advanced FDM:
- Group — edit an assembly or multi-body part to only include parts that will be printed. Groups enable setting different properties for each body.
- Make holes self-supporting
- Add Inserts
- Thicken faces
- Manufacturing notes
Features from Insight that are now available in Advanced FDM:
- Body Thickness and infill density — Advanced FDM offers this functionality with much more intuitive controls than Insight.
- Different infill in different sections of the model — For components in a Group, Advanced FDM lets you pick bodies and faces from your part's native CAD geometry assign them unique properties. In Insight, you needed to define custom groups to achieve this.
- Seam control — Rather than picking a direction of preference for seam placement, Advanced FDM lets you pick a face to avoid seam placement.
- Stabilizers — Stabilize tall thin models susceptible to falling over.
- Anchors — Anchor long, thin parts that are likely to curl.
Functions that are only available in Insight:
- Printing with ST130 (Fortus 450mc and Stratasys F900)
- Customizing supports such as removing sections.
- Customizing the toolpaths with custom groups
- Manually editing the curve of an individual toolpath
- Additional build parameters such as: raster width, contour width, raster to raster air gap, part sparse air gap, visible surface finish, visible raster width, and internal raster width
- Seam control — control seam location for sets of slice curves.
Features that are only available in Control Center:
- Easy ordering of the parts for printing.
How to use Advanced FDM
Please head over to this article to get started: Advanced FDM.
How to use Insight with GrabCAD Print
Insight is contained within GrabCAD Print, so you can open it from the Apps menu.
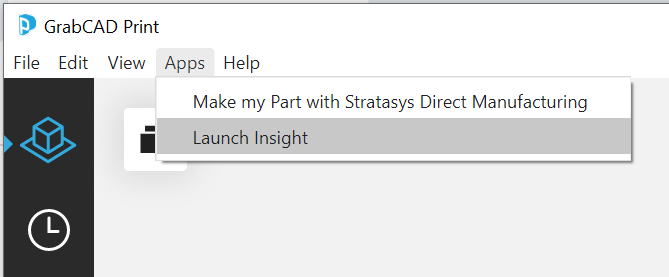
- In Insight, go to File > Open and select your file.
- When you have made all the changes you want, send your CMB from Insight to GrabCAD Print by selecting the toolbar action Build Job in GrabCAD Print.
- Or save your changes as a CMB. In GrabCAD Print, go to File > Import File... and select the. CMB you just saved.
Limitations on imported CMB files:
Projects only include models or CMBs. If a project is open and has changes, you will be prompted to save or discard changes or quit CMB import. CMBs in Projects must share the same printer, material, slice height, and Z shrinkage values. For performance, CMBs are simplified in Model View, but you can see the actual shape in Slice Preview. CMB files must be version 8.9 or later.
Stratasys F3300 CMB behaviors
CMBs exported from GrabCAD Print or Insight for the Stratasys F3300 may include up to 4 material setups (3 model materials and 1 support material). As CMBs are imported into GrabCAD Print the material setup is built.
Rules for importing CMBs:
- All CMBs share a base material (e.g. ASA)
-
All materials are the same slice height (e.g. 0.2500 mm, 0.0098 inch)
exception: a single height model may have double height infill of the same material. -
If the CMB matches the current material setup it is added
example: 0.2500 mm (0.0098 inch) ASA Black CMB may be added to a 0.2500 mm ASA Black material setup. -
example: 0.2500 mm (0.0098 inch) ASA White CMB may be added to a 0.2500 mm ASA Black material setup. -
When a material setup is full (4 materials) CMBs that add a material will generate a conflict.
example: 0.2500 mm (0.0098 inch) ASA Ivory CMB cannot be added to a .2500 mm ASA Black, ASA White, and ASA Red Setup and will generate a conflict. This setup already has 4 materials (including the SR35 support material. ASA Ivory would be a fifth material.
How to use Control Center
- In GrabCAD Print, use File > Export as... or hit ctrl + shift + E to export a CMB file, or drag a CMB from a file explorer into the Model View.
- In Control Center, File > Open and select your CMB
