- PolyJet Legacy Printers
- Alaris30 V1
- Connex260
- Connex350/500
- Eden250
- Eden260
- Eden260V/VS
- Eden330
- Eden350
- Eden350V/500V
- J700 & J720 Dental
- J750/J735
- J750 Digital Anatomy
- Objet24/30 V2 Family
- Objet24/30 V3 Family
- Objet30 V5 Pro & Prime
- Objet260 Connex 1-2-3
- Objet260 Dental & Dental Selection
- Objet350/500 Connex 1-2-3
- Objet1000 Plus
- PolyJet Materials
- Agilus30 family
- Biocompatible
- Biocompatible Clear MED610
- Dental Materials
- Dental TrueDent Materials
- Dental TrueDent-D Materials
- Digital ABS Plus
- DraftGrey
- Elastico Clear/Black
- High Temperature
- PolyJet Support
- Rigur & Durus
- Tango
- ToughONE™
- Transparent
- Vero ContactClear
- Vero Family
- Veroflex
- VeroUltra Opaque
- Vivid Colors
- Stereolithography Materials
- Somos® 9120™
- Somos® BioClear™
- Somos® DMX SL™ 100
- Somos® Element™
- Somos® EvoLVe™ 128
- Somos® GP Plus™ 14122
- Somos® Momentum™
- Somos® NeXt™
- Somos® PerFORM™
- Somos® PerFORM Reflect™
- Somos® ProtoGen™ 18420
- Somos® ProtoTherm™ 12120
- Somos® Taurus™
- Somos® WaterClear® Ultra 10122
- Somos® WaterShed® AF
- Somos® WaterShed® Black
- Somos® WaterShed® XC 11122
Printer History and Usage Reports
Reports are available right in GrabCAD Print and, if you have set up GrabCAD Print Server, available in the secure online interface at print.grabad.com as well.
Skip to:
- History View in GrabCAD Print — Job History
- Reports online — Job history, Materials Usage, and Printer Utilization
History View in GrabCAD Print
The Reports View will allow you to view your job history for the local and remote printers. Pick a printer from the dropdown in the upper-left and the data will load.
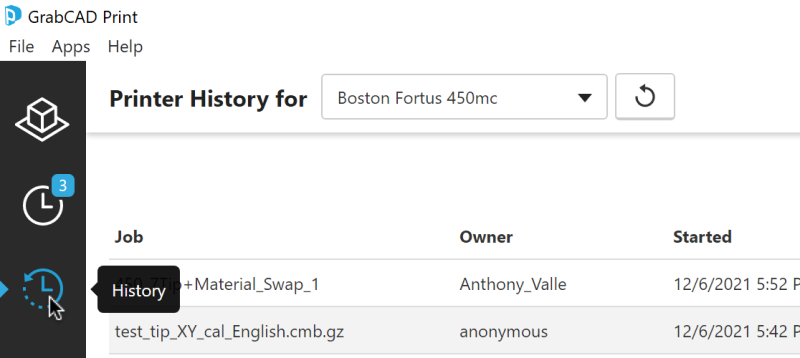
Once the data is loaded, you can use the text box in the upper right to filter by job name or owner. The dropdown allows you to filter by a few different time periods. (You can filter by specific dates in the reports online. Read more below.)
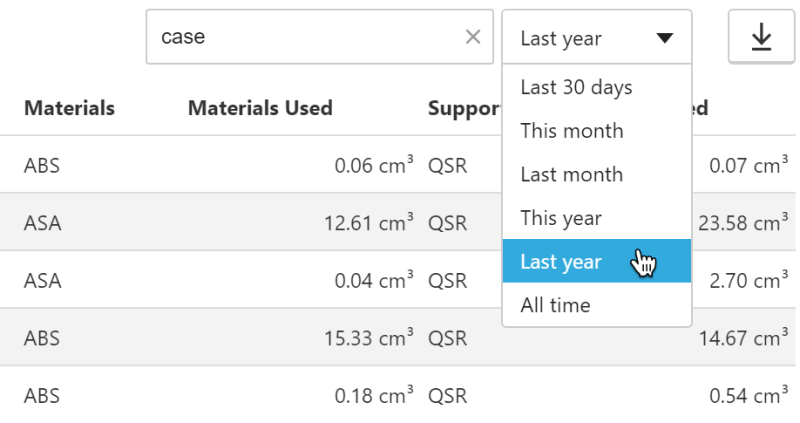
The export button allows you to choose between CSV and XLSX file formats.
Note: Although some old jobs are visible in schedule view, this data may be incomplete. Please only use the Reports View to get information about job history.
Deleting the printer history
For FDM systems, you can use GrabCAD Print to clear the historical print data from the printer. First you must enable the preference in File > Preferences > FDM > Delete Printer History. Then the "Delete" button becomes available:
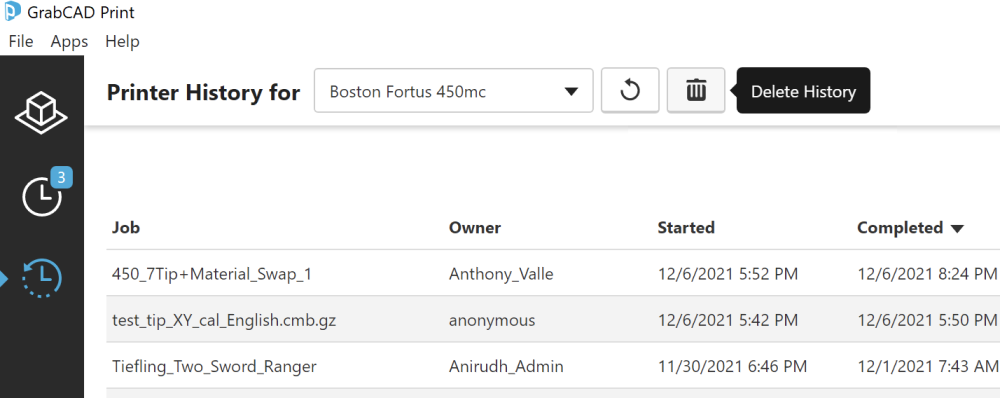
Note that the printer must be in the Idle state, and you must be locally connected. The preference turns off again when you close the app.
Reports online
Reports are powered by GrabCAD Print Server. If you haven't set that up yet, you can learn how here: Printing and monitoring remotely with GrabCAD Print Server.
Before you can see the online reports, you must enable them, and wait some time for the data to be collected. To enable reports, go to print.grabcad.com and log in, then click the Reports tab and click Enable Reports. This turns on Reports for the whole company account.

FAQs about online reports
How does it work?
GrabCAD Print Server reads the log files on the printers and reports this data to the secure web interface available at print.grabcad.com.
What data is shown here?
The data in Printer History is the same as what's available in Catalyst and Control Center. In addition to generic information about each job such as material consumption and print time, the only specific information is the name of the job and the PC which sent it. The list of files on the tray and any print settings are not shown.
How often are reports updated?
The reports are refreshed every 2 hours.
Who can access this data?
Only people who are members of your company account can log in and see this information. If you are an account admin, you can add and remove members from the Company Admin page.
What if GrabCAD Print Server goes offline or is out of date?
If GrabCAD Print Server goes offline temporarily, all the interim data will be populated in the Reports page momentarily after it comes back online.
GrabCAD Print Server must be up to date in order for reports to work. However, you shouldn't have to take any action because it automatically downloads and installs updates in the background as soon as they are available. To double-check, open GrabCAD Print Server and go to Help > Check for Updates.
Reports available
In the secure online interface there are three reports available: Materials usage, Printers Utilization, and Printer History. See below for more info about each of them.
Materials Usage

You can change the units shown for material volume in your profile settings.
Printers Utilization

Note: you can turn off individual printers from displaying in this chart with the dropdown menu at the top:
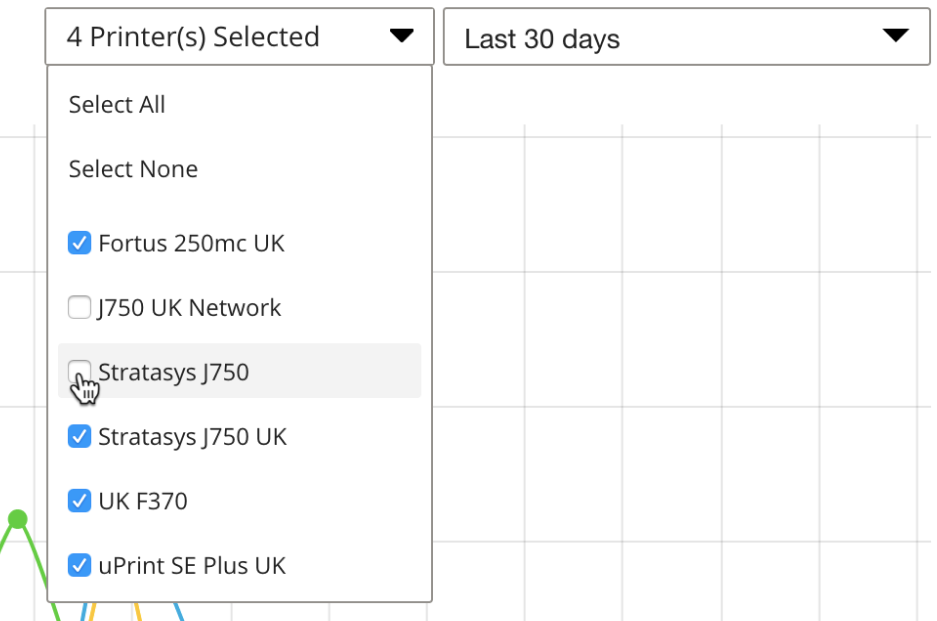
Printer History
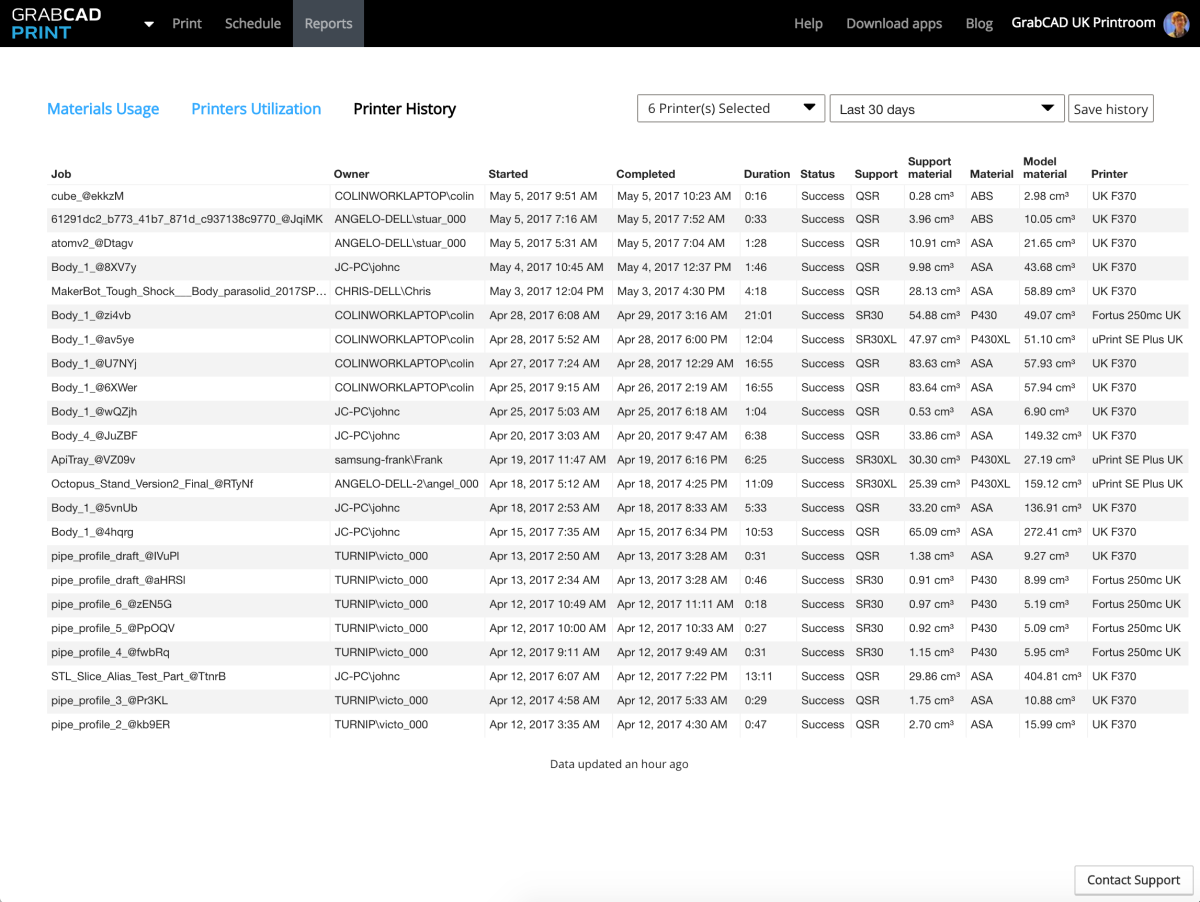
You can export this data as a CSV by clicking "Save history" in the upper right:
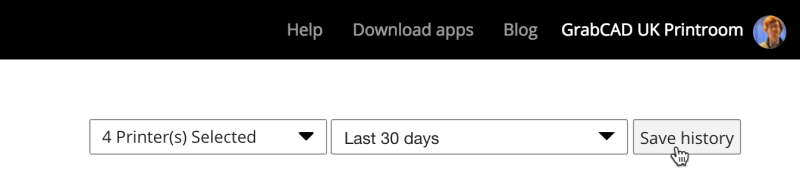
You can change the units shown for material volume in your profile settings.
Filtering your data
Reports will show all the data available for all the printers on your company account. If you want to view the data for a specific printer, select it from the dropdown in the upper right. You can also narrow the date range here.

