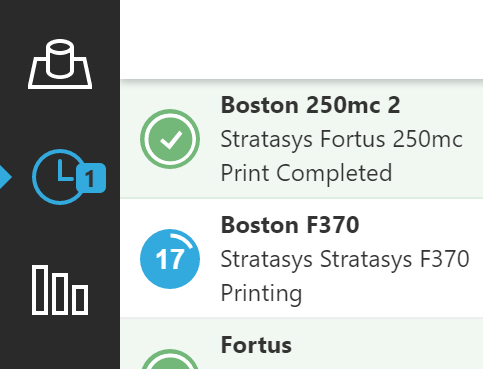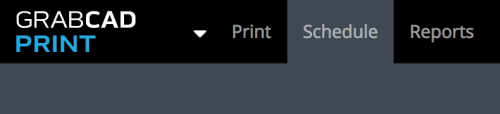- PolyJet Legacy Printers
- Alaris30 V1
- Connex260
- Connex350/500
- Eden250
- Eden260
- Eden260V/VS
- Eden330
- Eden350
- Eden350V/500V
- J700 & J720 Dental
- J750/J735
- J750 Digital Anatomy
- Objet24/30 V2 Family
- Objet24/30 V3 Family
- Objet30 V5 Pro & Prime
- Objet260 Connex 1-2-3
- Objet260 Dental & Dental Selection
- Objet350/500 Connex 1-2-3
- Objet1000 Plus
- PolyJet Materials
- Agilus30 family
- Biocompatible
- Biocompatible Clear MED610
- Dental Materials
- Dental TrueDent Materials
- Dental TrueDent-D Materials
- Digital ABS Plus
- DraftGrey
- Elastico Clear/Black
- High Temperature
- PolyJet Support
- Rigur & Durus
- Tango
- ToughONE™
- Transparent
- Vero ContactClear
- Vero Family
- Veroflex
- VeroUltra Opaque
- Vivid Colors
- Stereolithography Materials
- Somos® 9120™
- Somos® BioClear™
- Somos® DMX SL™ 100
- Somos® Element™
- Somos® EvoLVe™ 128
- Somos® GP Plus™ 14122
- Somos® Momentum™
- Somos® NeXt™
- Somos® PerFORM™
- Somos® PerFORM Reflect™
- Somos® ProtoGen™ 18420
- Somos® ProtoTherm™ 12120
- Somos® Taurus™
- Somos® WaterClear® Ultra 10122
- Somos® WaterShed® AF
- Somos® WaterShed® Black
- Somos® WaterShed® XC 11122
Managing and Monitoring Your Print Queue
In Schedule View you can view all the queues of all the printers on your network and on your account.

You can get to Schedule View from the main navigation in the app, as well as online if you've set up Print Server on your network.
|
In the desktop app: |
Online: |
How it works
The Schedule View in GrabCAD Print reads the print queue directly from the printer and displays the available information on the table. Click a job to get more information, as shown above.
You can reorder jobs in a printer's queue with click-and-drag.
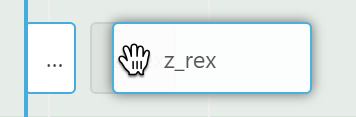
You can also right-click on a job to move or delete it.
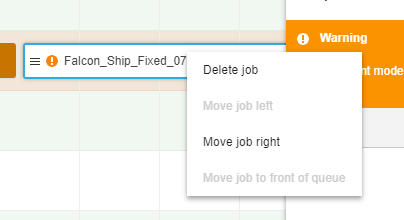
Use the slider in the lower right corner to control the time scale.

Jobs that require attention will have a warning icon and a tooltip explaining why.

Clicking a printer from the list on the left will show details such as firmware version and current materials loaded.
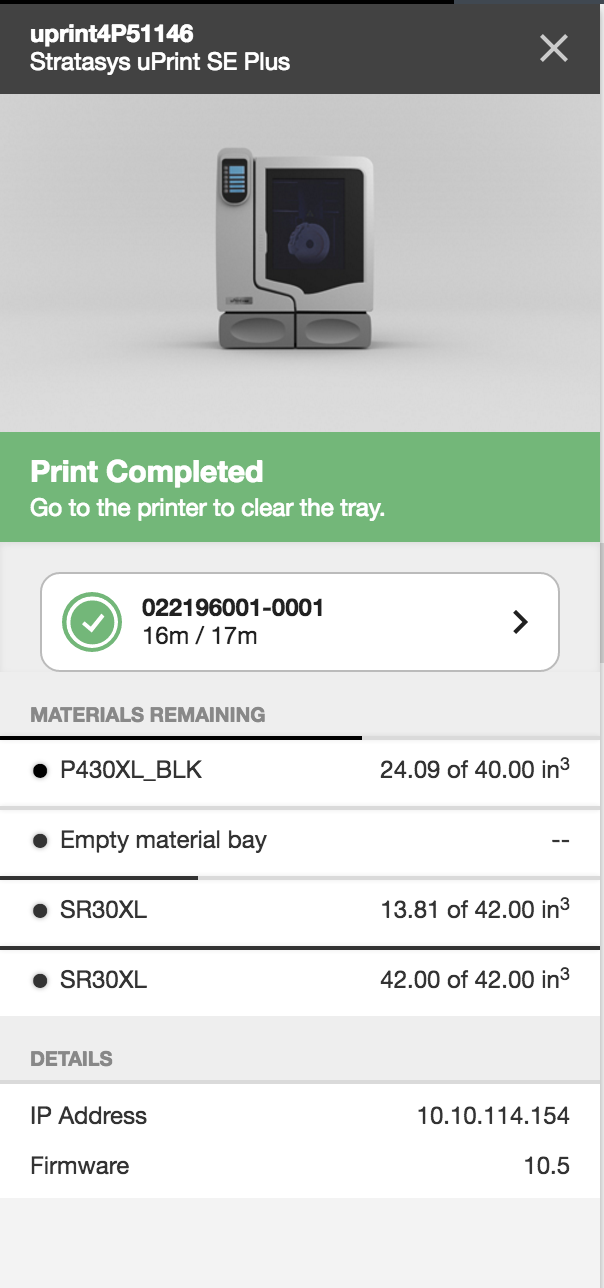
Delayed print start
PolyJet systems often require the user to clean the print heads shortly after the print finishes. Therefore, you want to make sure your print finishes when you are near the printer. When you are preparing a job for a PolyJet printer, clicking Print will bring up the following window:
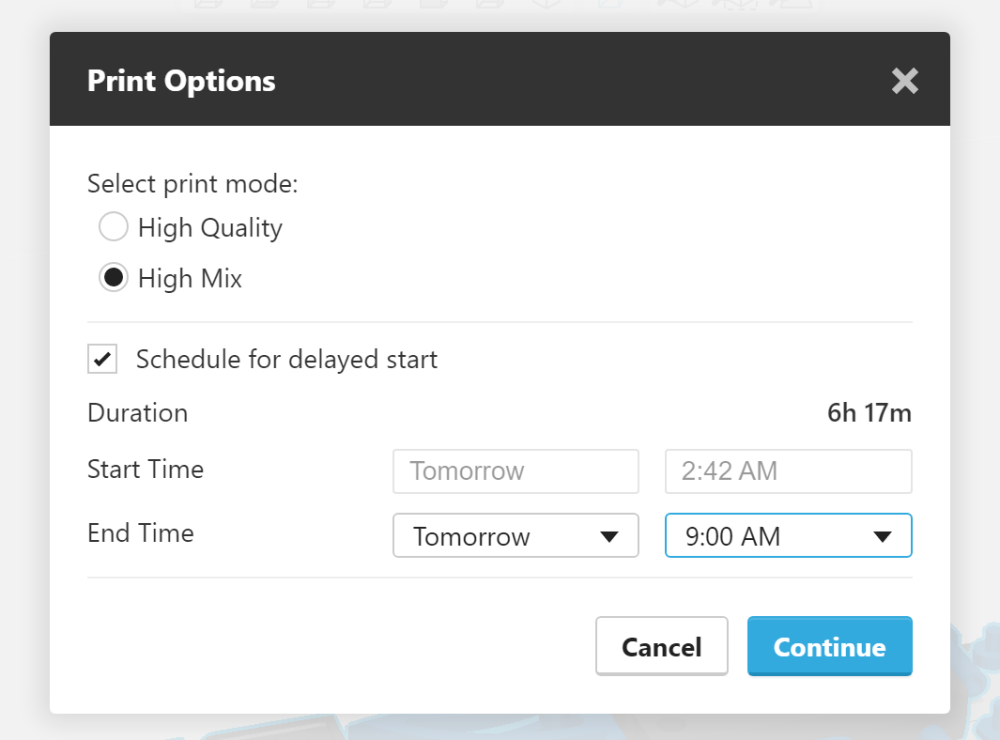
After selecting a print mode, you can choose the end time of the job if your printer meets all of the following criteria:
- The queue is empty
- The status is Idle
- The connection is local, not remote through GrabCAD Print Server
Operating Hours
Once your company admin enables them, your Schedule View will automatically adjust the printer queue display to reflect that print jobs are normally only started during your working hours, giving you a more accurate schedule forecast.
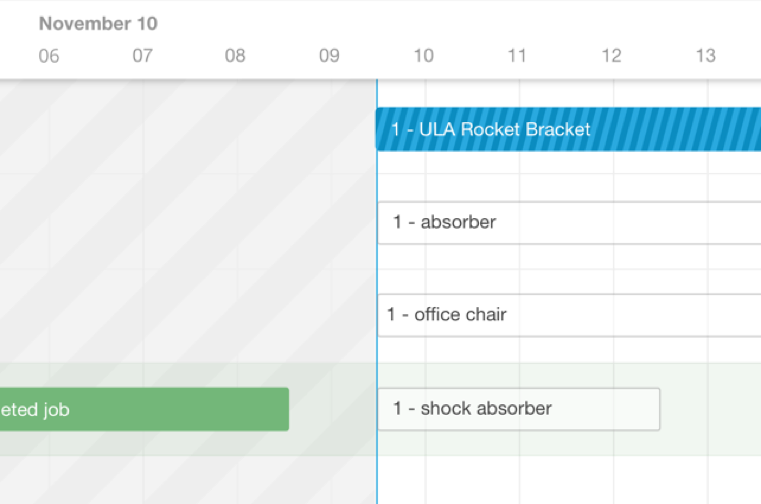
The start times shown reflect the operating hours you set. You can still start jobs outside of office hours. Jobs will not automatically start at the scheduled time.
Notification emails
If you have GrabCAD Print Server set up, you can get email notifications for your jobs, or for all jobs on connected printers. Head to your GrabCAD profile page to change your settings.