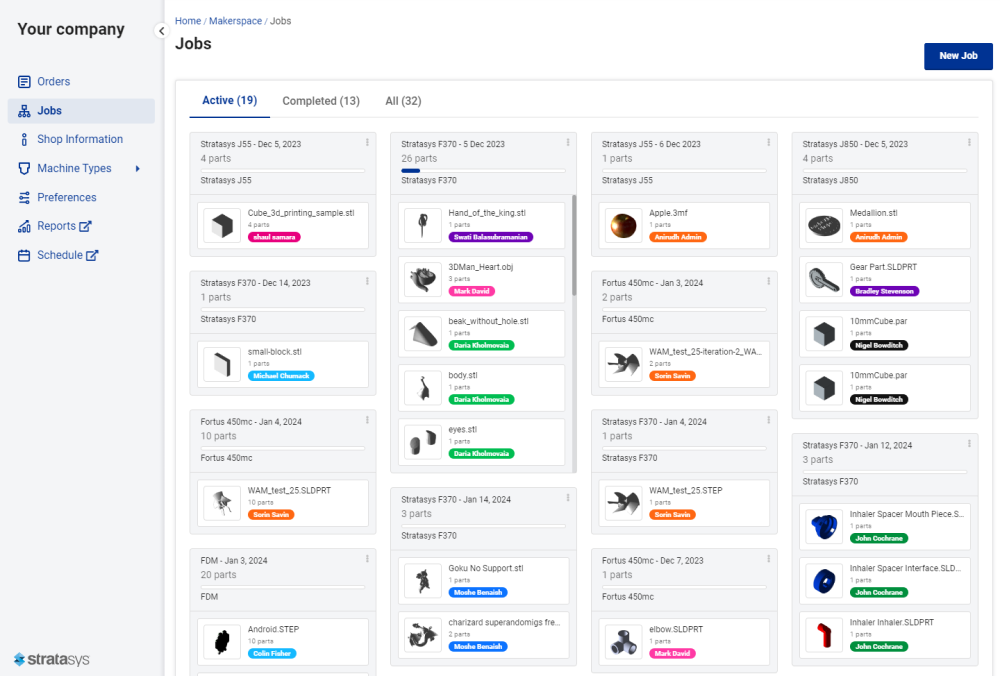- PolyJet Legacy Printers
- Alaris30 V1
- Connex260
- Connex350/500
- Eden250
- Eden260
- Eden260V/VS
- Eden330
- Eden350
- Eden350V/500V
- J700 & J720 Dental
- J750/J735
- J750 Digital Anatomy
- Objet24/30 V2 Family
- Objet24/30 V3 Family
- Objet30 V5 Pro & Prime
- Objet260 Connex 1-2-3
- Objet260 Dental & Dental Selection
- Objet350/500 Connex 1-2-3
- Objet1000 Plus
- PolyJet Materials
- Agilus30 family
- Biocompatible
- Biocompatible Clear MED610
- Dental Materials
- Dental TrueDent Materials
- Dental TrueDent-D Materials
- Digital ABS Plus
- DraftGrey
- Elastico Clear/Black
- High Temperature
- PolyJet Support
- Rigur & Durus
- Tango
- ToughONE™
- Transparent
- Vero ContactClear
- Vero Family
- Veroflex
- VeroUltra Opaque
- Vivid Colors
- Stereolithography Materials
- Somos® 9120™
- Somos® BioClear™
- Somos® DMX SL™ 100
- Somos® Element™
- Somos® EvoLVe™ 128
- Somos® GP Plus™ 14122
- Somos® Momentum™
- Somos® NeXt™
- Somos® PerFORM™
- Somos® PerFORM Reflect™
- Somos® ProtoGen™ 18420
- Somos® ProtoTherm™ 12120
- Somos® Taurus™
- Somos® WaterClear® Ultra 10122
- Somos® WaterShed® AF
- Somos® WaterShed® Black
- Somos® WaterShed® XC 11122
Using the Jobs feature
GrabCAD Shop operators can now quickly process and track multiple orders or parts at once using a "Job". This saves time and clicks compared to using individual orders. A Job is a collection of similar parts that follow the same route from Submission to Completion i.e. that share the same requested technology, material, tray / bed on an available machine or post processing steps.
Step 1: Select your Parts
Go to the Jobs page and click the "New Job" button.
- Once clicked, you will see all the parts from different orders that have been submitted in your Shop. To proceed, filter by technology, machine type, and material so that you get a list of similar parts that can be printed together.
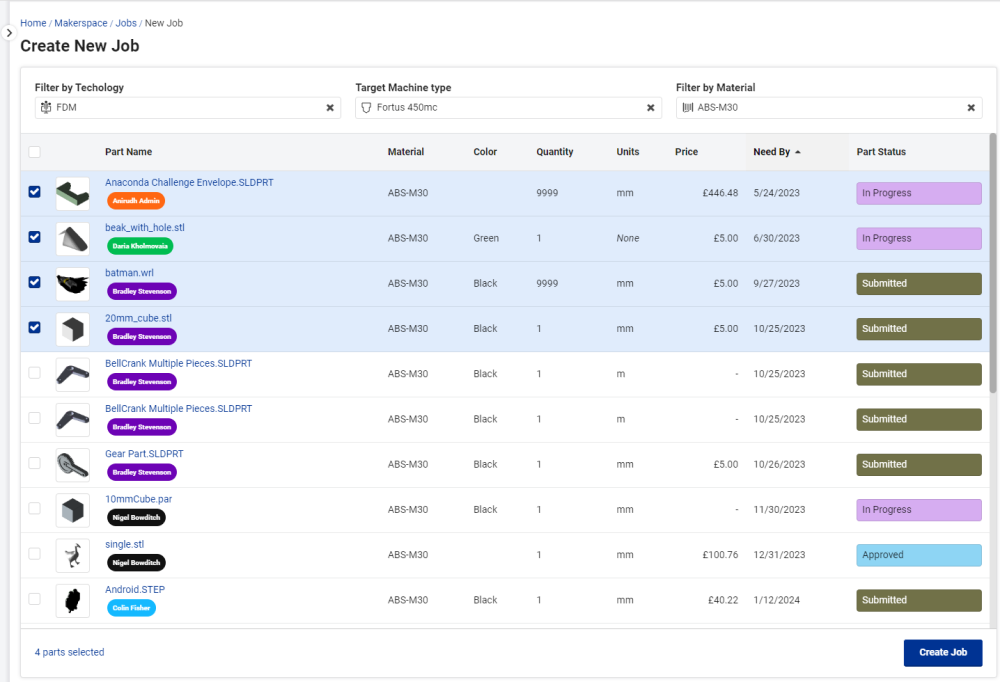
- Once one or more fields have been completed, you can select the desired filtered parts.
Step 2: Name and create your Job.
- Once you have selected parts simply select the Create Jobs button to name your new job
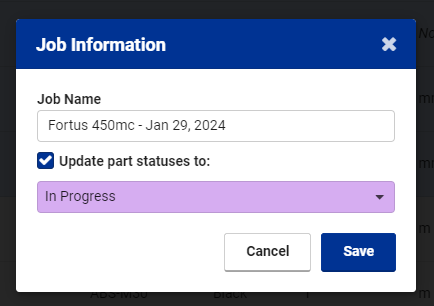
- You can update the statuses of all the parts at once, so you don't have to change it one-by-one.
Step 3: Managing a Job
- Once you have decided to group similar parts together in a job, its time to print them. Creating a job and updating the statuses will also notify your requesters that you've started working on their parts.
- Go to the Job you just created, you will see all the parts in the "Job created" step.
- Select all the parts and open them in GrabCAD Print or download them to your computer.
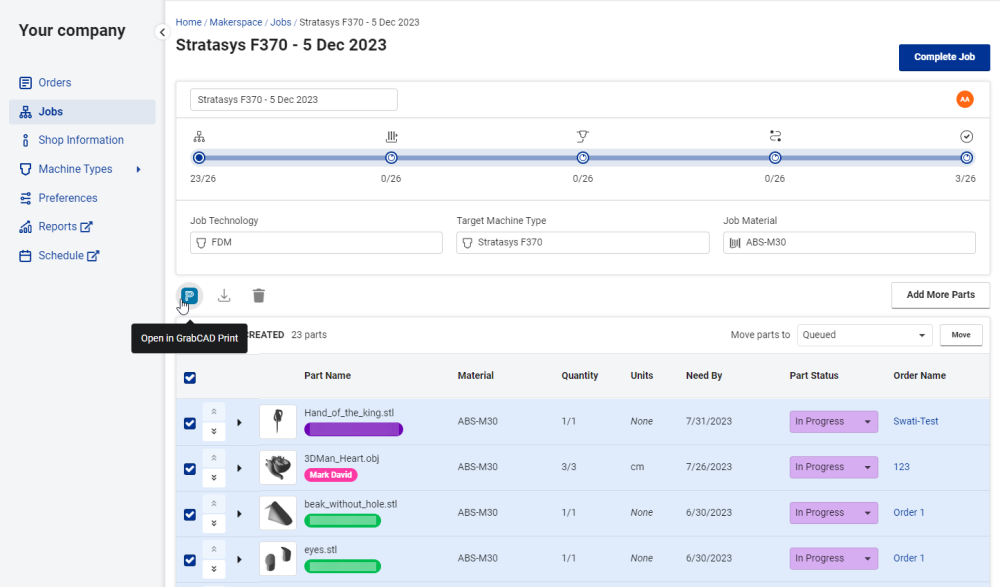
- You can then prepare a tray / build in GrabCAD Print or your respective print preparation software.
- If you decide not print 1 or more parts in this group, you can come back to GrabCAD Shop and remove it from your Job.
- On the other hand, if you realize that there is more space in your tray / build, you can add more parts to your Job by clicking the "Add more parts" button and then open those new parts in GrabCAD Print or download them.
- Once you are queue your build to your printers, you can return to GrabCAD Shop and move all the parts from the to the "Queued". This way, you can move these parts from step to step to ensure that your accurately tracking the progression of all the parts.
- Parts with quantity > 1 can be split across multiple steps if they don't progress / aren't printed together. You should still keep all of them in the same job, to ensure that you don't lose track of them.
Note : Parts in a job cannot be modified in the orders page as an operator might have started queuing them or printing them. To edit a part, you need to first remove it from the job and then edit it in the order's page.
Step 4: Completing a Job
- When you move all parts to the last completed step in your Job, the Job is complete.
- You will be able to edit the statuses of all the parts to "Completed" so you don't have to do them individually.
- Remember, jobs only update part statuses, you would still need to update the order statuses in the orders page.
In Summary
As an operator who cares more about planning trays than incoming orders, and has reordering and traceability needs, the Jobs feature should help track the necessary aspects of the journey of the requested parts and stores a record of what was executed. This will save a number of manual steps, and make fulfilment of requests faster and easier.