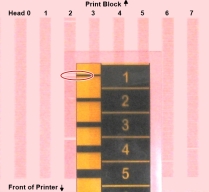프린트 헤드 최적화(보정)
프린트 헤드의 상태는 조형된 모델의 품질에 직접적인 영향을 미칩니다.최적의 조형을 유지 관리하려면 정기적으로 프린트 헤드를 테스트하고 조형 300 시간마다 Head Optimization(헤드 최적화) 마법사를 실행하여 최상의 작업 구성으로 프린트 헤드를 보정해야 합니다.
다음과 같은 경우에도 프린트 헤드를 보정해야 합니다.
|
•
|
Vero를 디지털 ABS 또는 Agilus30 Model 재료로 교체(및 그 반대로 교체)한 후 |
|
•
|
서포트 재료(SUP705/706) 유형 변경 후 |
|
•
|
서포트 재료를 세정액으로 교체(및 그 반대로 교체)한 후 |
이 절차 중에 빌드 트레이에 저울을 놓고 프린터에 연결합니다.조형 재료(레진)가 각 헤드에서 분사되고 해당 재료의 무게가 자동으로 기록되고 마법사가 프린트 헤드를 최적화하는 방법을 결정합니다.
최적화 프로세스 중에 마법사가 프린트 헤드에 문제가 있거나 현재 헤드 구성에서 레이어 균일성에 부정적인 영향을 미치고 있음이 확인되는 경우 프린트 헤드를 교체하라는 메시지가 나타납니다.이러한 경우 마법사를 계속 진행하여 프린트 헤드를 교체하거나 나중에 교체할 수 있습니다.
조형 300 시간마다 또는 프린트 헤드 상태가 조형된 모델 품질에 부정적인 영향을 미칠 때마다 또는 프린트 헤드 하나 이상에 문제가 있는 것으로 의심되는 경우 Head Optimization(헤드 최적화) 마법사를 실행하십시오.
참고: 이 절차를 수행하기 위해 각 모드별 40~50분 이상 허용하십시오(결함 있는 프린트 헤드를 교체하는 데 필요한 시간은 포함하지 않음).정확하게 프린트 헤드를 테스트하고 보정하려면 프린터가 깨끗해야 합니다.필요한 경우 이 절차를 시작하기 전에 Head Cleaning(헤드 청소) 마법사를 실행하십시오.
프린트 헤드를 테스트하고 보정하려면:
|
•
|
일회용 청소 장갑(깨끗한 파우더 프리 보호 장갑) |
|
•
|
Missing Nozzles(누락 노즐) 측정자 |
|
•
|
Head Optimization(헤드 최적화) 마법사에서 사용하도록 제공된 저울 |
중요: 이 절차를 시작하기 전, 저울이 보정되고 일부라도 충전되었는지 확인하십시오.
|
2.
|
M3 슬롯에 로드된 재료 카트리지가 있음을 확인합니다.필요한 경우 다른 슬롯에 로드된 재료와 다른 재료 카트리지를 삽입하거나. |
참고: M3 카트리지 슬롯이 비어 있는 경우에는 Head Optimization(헤드 최적화) 마법사가 나타나지 않습니다.
|
3.
|
Options(옵션) 메뉴에서 Head Optimization(헤드 최적화) 마법사를 시작합니다. |
Head Optimization(헤드 최적화) 마법사 시작
|
4.
|
시작 마법사 화면에서 Next(다음)를 클릭하여 시작합니다. |
Wizard Conditions(마법사 조건) 화면이 나타납니다.
|
5.
|
조건을 읽고 I Agree(동의)를 선택한 후 Next(다음)를 클릭합니다. |
|
6.
|
다음 화면에서 최근에 프린트 헤드를 청소한 경우 Continue with Head optimization(헤드 최적화로 계속)을 선택합니다.그렇지 않으면, 마법사를 취소하고 Head Cleaning(헤드 청소) 마법사를 실행합니다. |
|
7.
|
다음 화면에서 Optimize all print heads(모든 프린트 헤드 최적화)가 선택되어 있는지 확인하고 Next(다음)를 클릭합니다. |
|
8.
|
프린트 헤드를 최적화할 조형 모드를 선택하고 Next(다음)를 클릭합니다. |
프린터가 단일 재료 모드에서 조형하도록 설정되었으면 High Speed(고속)와 High Quality(고품질) 옵션만 활성화됩니다.
프린터가 디지털 재료 모드에서 조형하도록 설정되었으면 Digital Material(디지털 재료) 옵션만 활성화됩니다.
|
9.
|
빌드 트레이가 비어 있고 깨끗한지 확인하고 마법사 화면에서 이를 확인합니다. |
|
10.
|
다음 화면이 나타나면 프린터를 열고 핑크 페이퍼를 한 장 빌드 트레이의 왼쪽 표면에 붙입니다. |
다음을 클릭하면 패턴 테스트가 핑크 페이퍼에 인쇄됩니다.
|
11.
|
다음 화면이 나타나면 프린터를 열고 패턴 테스트 페이퍼를 제거합니다. |
|
12.
|
Missing Nozzles(누락 노즐) 측정자를 이용하여 주의 깊게 패턴 테스트 페이퍼를 점검하여 누락된 행이 있는지 확인합니다. |
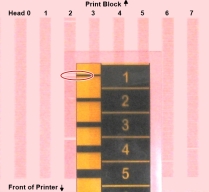
각 누락 행은 프린트 헤드의 결함 노즐을 나타냅니다.
|
13.
|
Missing Nozzles(누락된 노즐) 화면에서 각 프린트 헤드의 누락 노즐 수를 입력하고 Next(다음)를 클릭합니다. |
|
14.
|
마법사는 사용자가 입력한 누락 노즐 수에 따라 계속 진행됩니다. |
|
•
|
누락 노즐 수가 조형할 수 없을 정도로 많으면 마법사에 결함이 있는 프린트 헤드를 교체하라는 메시지가 표시됩니다.지금 그렇게 하거나 마법사를 중단할 수 있습니다. |
지금 프린트 헤드를 교체할 준비가 된 경우 Next(다음)를 클릭하면 마법사가 절차를 안내합니다.교체 헤드와 필수 도구가 있어야 합니다(프린트 헤드 교체 준비 참조) .그런 다음 여기 단계를 진행하십시오.
|
•
|
모든 프린트 헤드의 누락 노즐 수가 허용 범위 이내이면 마법사는 (아래의) 헤드 최적화 프로세스로 계속합니다. |
|
15.
|
마법사 화면에 나와 있는 단계를 수행하여 프린터에 저울을 설정합니다. |
|
16.
|
마법사 화면에 나와 있는 항목을 모두 확인한 후 Next(다음)를 클릭합니다. |
조형 재료(레진)가 각 헤드에서 분사되고 해당 재료의 무게가 자동으로 기록됩니다.그러면 다음 화면이 나타납니다.
|
17.
|
프린터커버를 엽니다.저울에서 레진 컨테이너를 조심스럽게 꺼내고 퍼지 유닛에 비웁니다.그런 다음 컨테이너를 다시 저울 위에 올려 놓습니다. |
- 피부 접촉을 방지하기 위해 네오프렌 또는 니트릴 장갑을 착용하십시오.
- 경화되지 않은 레진은 해당 규정에 따라 폐기하십시오.컨테이너를 퍼지 유닛에 비워 레진을 프린터의 밀폐된 폐기함에 보관합니다.
|
18.
|
프린터 커버를 닫고 마법사 화면에 나와 있는 항목을 확인한 후 Next(다음)를 클릭합니다. |
프린터는 컨테이너에 있는 레진을 경화합니다.
|
19.
|
다음 화면이 나타나면 프린터커버를 열고 저울을 제거합니다. |
|
20.
|
마법사 화면에 나와 있는 항목을 확인하고 Next(다음)를 클릭합니다. |
마법사는 수집된 데이터를 사용하여 프린트 헤드 상태를 분석하고 최적화하여 균일한 레이어로 모델을 조형하도록 합니다.
|
•
|
헤드 상태가 만족스러운 경우 다음 마법사 화면이 나타납니다. |
|
•
|
마법사가 프린트 헤드에 문제가 있거나 현재 헤드 구성에서 모델 품질에 부정적인 영향을 미치고 있음을 확인하는 경우, 프린트 헤드를 교체해야 합니다.지금 프린트 헤드를 교체할지 또는 교체하지 않을지 나타냅니다. |
|
•
|
지금 프린트 헤드를 교체할 준비가 된 경우(아래 참조) Replace defective head(s)(결함이 있는 헤드 교체)를 선택합니다. |
또는
|
•
|
나중에 프린트 헤드를 교체하려는 경우 Abort wizard(중단 마법사)를 선택합니다. |
공인 Stratasys 서비스 제공업체와 상담한 후에만 프린트 헤드를 교체하십시오.
프린트 헤드를 교체하려면 다음 도구와 물품이 필요합니다.
|
•
|
90% 이소프로판올(IPA - 이소프로필 알코올) 또는 에탄올(에틸 알코올) |
|
•
|
일회용 청소 장갑(프린트 헤드와 함께 제공된 장갑 또는 깨끗한 파우더 프리 보호 장갑 사용) |
|
•
|
5mm 납작 머리 드라이버 또는 3mm 육각형(알렌) 키(프린트 블록 유형에 따라 달라짐) |
|
•
|
Missing Nozzles(누락 노즐) 측정자 |
|
•
|
Head Optimization(헤드 최적화) 마법사에서 사용하도록 제공된 저울(무게 테스트) |
중요: 이 절차를 시작하기 전, 저울이 보정되고 일부라도 충전되었는지 확인하십시오.
지금 프린트 헤드를 교체하려는 경우 Next(다음)를 클릭하면 마법사가 절차를 안내합니다.프린트 헤드 교체 단계를 진행하십시오.