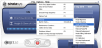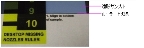造形ヘッド オプティマイゼーション ウィザード
造形ヘッドの状態は、造形モデルの品質に直接影響します。最適な造形を維持するには、定期的に—造形ヘッドをテストし、[Head Optimization (ヘッド オプティマイゼーション)] ウィザードを実行して、可能な限り最適な動作設定になるようにキャリブレーションしてください。この手順は 1 時間ほどかかります。
最適化プロセス中に、造形ヘッドが故障しているか、現在のヘッド構成ではレイヤーの均一性にマイナスの影響があるとウィザードが判断すると、交換が必要なことを知らせます。このような場合、ウィザードを続行して造形ヘッドを交換するか、ウィザードを中止して、ヘッドを別の機会に交換することができます。この手順を完了するには 2.5 時間ほどかかります。
造形300時間ごと、または造形ヘッドの状態が造形モデルの品質にマイナスの影響を与えているか、造形ヘッドに問題があると思われる場合、[ヘッドオプティマイゼーション]ウィザードを実行します。
造形ヘッドをテストしてキャリブレーションするには:
|
•
|
90% イソプロパノール (IPA: イソプロピル アルコール) またはエタノール (エチル アルコール) |
|
•
|
使い捨て清掃用手袋 (クリーンなパウダー フリーの保護手袋) |
この手順を行う前に、スケールがキャリブレーションされ、充電されていることを確認してください。
|
2。
|
プリンタにロードされた樹脂のタイプが Tango™ (柔軟性のある樹脂) ではないことを確認します。 |
|
3。
|
[Options (オプション)] メニューから [Head Optimization (ヘッド オプティマイゼーション)] ウィザードを開始します。 |
|
4。
|
最初のウィザード画面で、[Next (次へ)] をクリックして開始します。 |
|
5。
|
プリンタのカバーを閉じて、ウィザード画面でこれを確認します。 |
|
6。
|
以下の画面で、[Optimize all print heads (造形ヘッドすべてを最適化)] が選択されているか確認し、[Next (次へ)] をクリックします。 |
造形ブロックは、造形ヘッドを清掃して検査するための位置に移動します。
|
7。
|
次の画面が表示されたら、造形ヘッドを清掃します。 |
造形ヘッドのオリフィス プレート (底面) は高温となることがあります。素手では触らず、慎重に進めてください。
|
11。
|
ウェスを前後に動かしてヘッド表面を清掃します。 |
鏡を使って、残った樹脂がすべて取り除かれたことを確認します。
|
12。
|
造形ヘッドがクリーンな場合、ウィザード画面の確認チェックボックスを選択して、[Next (次へ)] をクリックします。 |
|
13。
|
洗浄用樹脂と鏡をプリンタから取り除き、カバーを閉じます。 |
|
14。
|
次の画面に表示されたアイテムを確認し、[Next (次へ)] をクリックします。 |
造形サンプルを測るスケールがキャリブレーションされていることを確認します。測定が不正確な場合、造形ヘッドが最適化されず、高質な造形ができないか、ヘッド交換を誤って表示することになります。
|
15。
|
ウィザード画面の確認チェック ボックスをオンにし、[Next (次へ)] をクリックします。 |
プリンタは造形の準備を行います (再起動プロセスを実行)。続いて、プリンタのモデルに応じて、6 または 12 のサンプルが造形トレイに作成されます。これは、最大で 80 分かかります。
|
16。
|
次の画面が表示されたら、プリンタのカバーを開き、造形サンプルを検査します。 |
一部の Objet30 プリンタのデータ入力画面
Objet30 Pro プリンタのデータ入力画面
データ入力画面のレイアウトは造形トレイの造形サンプルに一致する必要があります。画面の が示すサンプルにデータを入力します。
が示すサンプルにデータを入力します。
|
17。
|
目詰まりノズル ルーラーを使用して、詰まった (「欠けた」) ノズルの数を判断します。 |
目詰まりノズル ルーラー
詰まったノズルは重量テスト サンプルに造形用樹脂の目詰まりした行として表示されます。
a。サンプルの最下部の横のルーラーの右側の整列線を以下のように配置します。
ルーラーをサンプルの最下部に位置合わせする
b。「サンプル最大高さ」とマーキングされたルーラーの線の下にスペースがあるか確認します。
この線以下のスペースは造形サンプルの両端にある目詰まりノズルを示します。番号は目詰まりした造形の行数を示します。この番号を覚えておきます。
サンプルの両端にある目詰まりノズルを測定する
注: ルーラーを造形サンプルの最下部に位置合わせするので、下端にある目詰まりノズルはルーラーの最上部で計測されます。
c。サンプルのギャップを目詰まりノズル ルーラー上の線に一致させて、造形サンプルにギャップがあるか確認します。線の横のルーラーの数が目詰まりした行/ノズルの数を示します。
印刷されたサンプルの目詰まり行を計測する
上の例では、目詰まりノズルの数は 2 つです。
d。ウィザード画面 ([missing nozzles (目詰まりノズル)] フィールド) で目詰まり行の総数を入力します。
注: この手順では、ローラーは造形サンプルの表面を滑らかにしません。サンプルの見えている線と抜けている樹脂を間違わないでください。
ヘッド最適化のための造形サンプル
|
18。
|
サンプルを注意して取り除き、重量を測り、ウィザード画面で重量を入力します。 |
サンプルがいくつかに分かれている場合でも、取り除いて、サンプル全体を測るようにしてください。
|
19。
|
目詰まりノズル数を入力して、サンプルの重量を測ったら、[Apply (適用)] をクリックするか、[Enter] を押します。 |
データ入力インジケータ が次の位置に移動します。
が次の位置に移動します。
|
20。
|
すべての造形サンプルのデータを入力します。 |
入力を変更するには、[Edit Data (データの編集)] をクリックし、正しいデータを入力し、[Save (保存)] をクリックします。
|
21。
|
すべての造形サンプルのデータを入力したら、[Next (次へ)] をクリックします。 |
ウィザードでは、樹脂の均一なレイヤーを持つモデルを造形できるように、収集されたデータを使用して、造形ヘッドの状態を分析し、最適化します。
|
•
|
ヘッドの状態がよい場合、次のウィザード画面が表示されます。 |
|
•
|
ただし、交換後に造形ヘッドを最適化すると、別の画面が表示され、ヘッドアライメントウィザードを実行して続行できます(造形ヘッドを位置合わせするを参照)。これはプリントヘッドを交換した後、3D プリントを作成する前に必要です。
ここでヘッドの位置合わせを行なわないことを選択した場合、[Done (完了)] をクリックすると、プリンタ アプリケーションが閉じてから再度開きます。 |
注: 造形ヘッドに最適化設定を適用するには、プリンタ アプリケーションを再起動する必要があります。[Done (完了)] をクリックすると、アプリケーションが閉じてから再度開きます。
|
•
|
造形ヘッドが故障しているか、現在のヘッド構成ではモデル品質に悪影響を与えているとウィザードが判断した場合、交換を指示します。この場合、次の画面が表示されます。 |
|
22。
|
造形ヘッドをすぐに交換する準備ができている場合、[Replace faulty head(s) (不良ヘッドの交換)] を選択します。 |
または
造形ヘッドを別の機会に交換する場合は、[Abort wizard (ウィザードの中止)] を選択します。
造形ヘッドは、Stratasys 認定カスタマー サポート エンジニアに相談してから、交換してください。
造形ヘッドを交換するには、以下のツールと材料が必要です。
|
•
|
90% イソプロパノール (IPA: イソプロピル アルコール) またはエタノール (エチル アルコール) |
|
•
|
使い捨てニトリル手袋 (造形ヘッドに付属の手袋またはクリーンなパウダーフリーの保護手袋) |
|
•
|
[Head Optimization (ヘッド オプティマイゼーション)] ウィザードで使用するための付属スケール (重量テスト) |
造形ヘッドをすぐに交換する場合、[Next (次へ)] をクリックすると、ウィザードが手順を案内します。造形ブロックを準備する を続けます。
が示すサンプルにデータを入力します。
 が次の位置に移動します。
が次の位置に移動します。