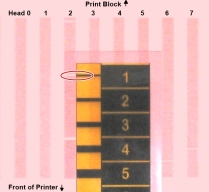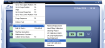ヘッド
オプティマイゼーション
ウィザード
造形ヘッドの状態は、造形モデルの品質に影響します。最適な造形を維持するには、定期的に: 造形ヘッドをテストし、造形 300 時間ごとに [Head Optimization (ヘッド オプティマイゼーション)] ウィザードを実行して、可能な限り最適な動作設定になるようにキャリブレーションする必要があります。
最適化プロセス中に、32 サンプルが造形トレイに作成されます。それぞれを慎重に検査して重さを測ったら、ウィザードでデータを入力します。ウィザードはこのデータを使用して、ヘッドを最適化します。
最適化プロセス中に、造形ヘッドが故障しているか、現在のヘッド構成ではレイヤーの均一性にマイナスの影響があるとウィザードが判断すると、交換が必要なことを知らせます。このような場合、ウィザードを続行して造形ヘッドを交換するか、ウィザードを中止して、ヘッドを別の機会に交換することができます。
造形 300 時間ごとまたは造形ヘッドの状態が造形モデルの品質にマイナスの影響を与えているか、造形ヘッドに問題があると思われる場合、[Head Optimization (ヘッド オプティマイゼーション)] ウィザードを実行します。
注: 造形ヘッドを正確にテストしてキャリブレーションするには、クリーンな状態でなければなりません。必要に応じて、この手順を行う前に、[Cleaning (クリーニング)] ウィザードを実行します。
造形ヘッドをテストしてキャリブレーションするには:
|
•
|
使い捨て清掃用手袋 (クリーンなパウダー フリーの保護手袋) |
|
•
|
ヘッド オプティマイゼーション ウィザードで使用するための付属スケール |
重要: この手順を行う前に、スケールがキャリブレーションされていることを確認してください。このウィザードを実行する場合は、電源にスケールを接続することを推奨します。接続されていない場合、スケールが完全に充電されていることを確認してください。
|
2.
|
[Options (オプション)] メニューから [Head Optimization (ヘッド オプティマイゼーション)] ウィザードを開始します。 |
[Head Optimization (ヘッド オプティマイゼーション)] ウィザードを起動する
|
3.
|
最初のウィザード画面で、[Next (次へ)] をクリックして開始します。 |
[Wizard Conditions (ウィザード条件)] 画面が表示されます。
|
4.
|
条件をお読みになって、[I Agree (同意する)] を選択して、[Next (次へ)] をクリックします。 |
|
5.
|
造形ヘッドを最近清掃した場合、以下の画面で、ヘッドの最適化を続行 を選択します。 行っていない場合、ウィザードをキャンセルし、クリーニング ウィザードを実行します。 |
|
6.
|
以下の画面で、[Optimize all print heads (造形ヘッドすべてを最適化)] が選択されているか確認し、[Next (次へ)] をクリックします。 |
|
7.
|
造形ヘッドを最適化する造形モードを選択して、[Next (次へ)] をクリックします。 |
|
8.
|
造形トレイが空で、プリンタ ドアが閉じているか確認します。 |
|
9.
|
ウィザード画面で確認チェック ボックスを選択して、[Next (次へ)] をクリックします。 |
造形ブロックをウォームアップして UV ランプをオンにすると、プリンタがスケールを配置するために造形トレイにフレームを作成します。
|
10.
|
[Preparation for Pattern Test (パターン テストの準備)] 画面が表示されたら、以下に示すようにピンクの用紙を造形トレイの表面左にテープで留めます。 |
|
11.
|
プリンタ ドアを閉じて、ウィザード画面で [Next (次へ)] を確認します。 |
|
12.
|
以下の画面が表示されたら、プリンタを開け、パターン テストの用紙を取り出します。 |
|
13.
|
パターン テストの用紙を入念に点検し、目詰まりノズル ルーラーを使用して線が抜けていないか確認します。 |
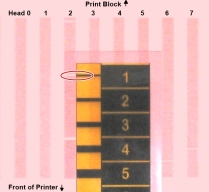
なくなっている線は造形ヘッドのノズルに問題があることを示します。
|
14.
|
目詰まりノズル入力画面で、各造形ヘッドに対して目詰まりノズル数を入力し、[Next (次へ)] をクリックします。 |
|
15.
|
入力した目詰まりノズルの数によって、ウィザードが続行します。 |
|
•
|
許容できる造形に対して目詰まりノズルが多すぎる場合、ウィザードが問題のある造形ヘッドの交換を指示します。すぐに交換するか、ウィザードを中止できます。 |
造形ヘッドをすぐに交換する準備ができている場合、[Next (次へ)] をクリックすると、ウィザードが手順を案内します。交換ヘッドと必要なツールがあるか確認します (造形ヘッドの交換を準備する 参照)。 次に、here を続けます。
|
•
|
すべての造形ヘッドの目詰まりノズル数が許容範囲である場合、ウィザードはヘッド最適化プロセスに進みます。 |
|
16.
|
ウィザード画面に表示されるステップを実行して、プリンタでスケールをセットアップします。 |
|
17.
|
ウィザード画面に表示されるアイテムをすべて確認したら、[Next (次へ)]をクリックします。 |
造形材料 (樹脂) が各ヘッドから噴射され、重量が自動的に記録されます。次に、以下の画面が表示されます。
|
18.
|
プリンタを開きます。樹脂コンテナを注意してスケールから取り外し、中身をパージ ユニットに出します。次に、コンテナをスケールに戻します。 |
- 肌に触れないように、ネオプレンまたはニトリルの手袋を付けてください。
- 該当する規則に従って、未処理の樹脂を破棄します。コンテナをパージ ユニットに捨てることで、樹脂がプリンタの密閉された廃棄コンテナに保管されます。
|
19.
|
プリンタのカバーを閉じて、ウィザード画面に表示されたアイテムを確認し、[Next (次へ)] をクリックします。 |
プリンタがコンテナの樹脂を硬化させます。
|
20.
|
以下の画面が表示されたら、プリンタを開け、スケールを取り出します。 |
|
21.
|
ウィザード画面に表示されたアイテムを確認し、[Next (次へ)] をクリックします。 |
ウィザードでは、樹脂の均一なレイヤーを持つモデルを造形できるように、収集データを使用して、造形ヘッドの状態を分析し、最適化します。
|
•
|
ヘッドの状態がよい場合、次のウィザード画面が表示されます。 |
|
•
|
造形ヘッドが故障しているか、現在のヘッド構成ではモデル品質に悪影響を与えているとウィザードが判断した場合は、交換する必要があります。今すぐ交換すべきかを指示します。 |
|
•
|
造形ヘッドをすぐにヘッドを交換する準備ができている場合、[Replace defective head(s) (不良ヘッドの交換)] を選択します。 |
または
|
•
|
造形ヘッドを別の機会に交換する場合は、[Abort wizard (ウィザードの中止)] を選択します。 |
造形ヘッドは、 Stratasys 認定サービス プロバイダに相談してから、交換してください。
造形ヘッドを交換するには、以下のツールと材料が必要です。
|
•
|
90% イソプロパノール (IPA: イソプロピル アルコール) またはエタノール (エチル アルコール) |
|
•
|
使い捨てニトリル手袋 (造形ヘッドに付属の手袋またはクリーンなパウダーフリーの保護手袋) |
|
•
|
5 mm マイナス ドライバーまたは 3 mm 六角 (アレン) キー (造形ブロックのタイプによる) |
|
•
|
[Head Optimization (ヘッド オプティマイゼーション)] ウィザードで使用するための付属スケール (重量テスト) |
造形ヘッドをすぐに交換する場合、[Next (次へ)] をクリックすると、ウィザードが手順を案内します。造形ヘッドを交換する を続けます。