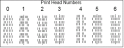Alineación de los cabezales de impresión
Debe verificar la alineación de los cabezales de impresión:
|
•
|
después de reemplazar uno o más cabezales
|
Este proceso lleva aproximadamente 20 minutos.
Para verificar la alineación de los cabezales de impresión:
|
•
|
una hoja de transparencia, tamaño A-4 o carta |
|
•
|
cualquier tipo de cinta adhesiva, para pegar la hoja de transparencia a la bandeja de construcción |
|
2.
|
Inicie el asistente de alineación de cabezales en el menú Options (Opciones). |
|
3.
|
Cierre la tapa y haga clic en Next (Siguiente) para comenzar. |
|
4.
|
Cuando se le indique, coloque la transparencia en la bandeja de construcción, al lado de los bordes izquierdo y posterior de la bandeja, como se muestra en la siguiente figura. |
|
5.
|
Verifique que la hoja de transparencia esté plana y péguela con cinta a la bandeja. |
|
7.
|
En la pantalla del asistente, seleccione el cuadro de verificación para confirmar que la hoja de transparencia está en la bandeja de construcción y haga clic en Next (Siguiente). |
Cuando hace clic en Next (Siguiente), la impresora imprime la prueba de alineación del cabezal en la transparencia. Cuando finaliza la impresión, aparece la siguiente pantalla.
|
8.
|
Abra la impresora y retire la transparencia. |
La hoja de transparencia está impresa con los pasos de las líneas verticales en siete columnas, cada una muestra los resultados de un cabezal de impresión diferente.
Nota: No hay columna para el cabezal H7 porque esta alineación se usa como referencia para alinear todos los otros cabezales.
|
9.
|
Para cada columna de líneas, use un lente de aumento o lupa para inspeccionar pares de hileras consecutivas impresas en la transparencia para ver donde se alinean las líneas verticales. |
Nota: No importa qué par de líneas inspeccione, ya que todas se imprimieron con el mismo cabezal. Elija un par de líneas impresas claramente para inspeccionarlas. (Debido a que algunas boquillas pueden no imprimir claramente, puede ser necesario que inspeccione varios pares de líneas para ver apropiadamente la alineación).
Se muestra una óptima alineación del cabezal cuando las cuartas líneas en las hileras superior e inferior están alineadas, como en la figura anterior. En el ejemplo que se muestra, no es necesario hacer un cambio en la alineación del cabezal. Si otras líneas en el conjunto están alineadas, será necesario que cambie la alineación de ese cabezal en las pantallas siguientes del asistente.
|
10.
|
En la pantalla del asistente , seleccione la casilla de verificación Transparency removed (Transparencia retirada) y haga clic en Next (Siguiente). |
Aparece la primera de una serie de pantallas de alineación.
|
11.
|
En la pantalla de alineación del cabezal, seleccione el número que indica qué líneas alinear en las hileras superior e inferior de un par de transparencias (contando desde la izquierda) para este cabezal de impresión. |
Nota:
Debido a que la alineación de las cuartas líneas es óptima, de forma predeterminada se selecciona el número "4" en la pantalla del asistente. Esto no cambia la alineación del cabezal. Si selecciona otros números, el asistente ajusta la alineación del cabezal de acuerdo a esto.
|
12.
|
Haga clic en Next (Siguiente) para mostrar la pantalla de alineación de cabezal siguiente y nuevamente seleccione el número que represente las líneas mejor alineadas en la transparencia para ese cabezal de impresión. |
Cuando termine la alineación de todos los cabezales, aparecerá la siguiente pantalla.
|
13.
|
Continúe de la siguiente forma: |
|
•
|
Para hacer cambios de alineación en la impresora, asegúrese de seleccionar Yes i(Sí), y haga clic en Next (Siguiente). |
|
•
|
Para volver a verificar los resultados de la prueba de alineación antes de hacer cambios en la alineación de la impresora, haga clic en Previous (Anterior). |
|
•
|
Si no desea hacer cambios en la alineación de la impresora en este momento, seleccione No y haga clic en Next (Siguiente). |
|
14.
|
En la pantalla siguiente, puede elegir si desea repetir el procedimiento de alineación de cabezales o cerrar el asistente. |
|
•
|
Si las líneas verticales mejor alineadas para un cabezal de la impresora estuvieran en cualquier extremo, elija Yes (Sí) para ejecutar nuevamente el Asistente de alineación de cabezales y luego haga clic en Next (Siguiente). |
La prueba de transparencia mostrará si los cabezales ahora están correctamente alineados y, si no lo están, el asistente le permitirá ajustar la alineación.
|
•
|
Si las líneas verticales de los cabezales de impresión no están alineados en ambos extremos, elija No para cerrar el asistente, luego haga clic en Next (Siguiente). |