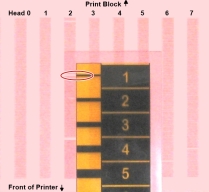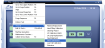Optimización (Calibración) de cabezales de impresión
El estado de los cabezales de impresión afecta directamente la calidad de los modelos impresos. Para mantener una impresión óptima, debe probar en forma rutinaria los cabezales de impresión y calibrarlos en la mejor configuración de trabajo posible ejecutando el Head Optimization wizard (Asistente de optimización de cabezales) cada 300 horas de impresión.
Durante el proceso de optimización, se imprimen 32 muestras en la bandeja de construcción. Después de una cuidadosa inspección y pesado de cada uno, ingrese los datos en el asistente. El asistente usa estos datos para optimizar los cabezales.
Si, durante el proceso de optimización, el asistente determina que un cabezal de impresión está fallando, o que afecta negativamente la configuración actual del cabezal, el asistente le indica que lo reemplace. Si ocurre esto, puede continuar el asistente para reemplazar el cabezal de impresión o cancelar el asistente, para reemplazar el cabezal en otro momento.
Ejecute el Asistente de optimización de cabezales cada 300 horas de impresión o cuando el estado de los cabezales de impresión esté afectando negativamente la calidad de los modelos impresos, o si sospecha que hay un problema en uno o más cabezales de impresión.
Nota: Para probar cuidadosamente y calibrar los cabezales de impresión, deben estar limpios. Si fuera necesario, ejecute el Asistente de limpieza de cabezales antes de comenzar este procedimiento.
Para probar y calibrar los cabezales de impresión:
|
•
|
guantes de limpieza desechables (cualquier guante de protección limpio y sin talco) |
|
•
|
regla de inyectores obstruidos |
|
•
|
balanza provista para usar en el Asistente de optimización de cabezal |
Importante: Asegúrese de que la balanza esté calibrada antes de comenzar este procedimiento. Es muy recomendable conectar la balanza al tomacorriente de la pared cuando se ejecuta este asistente. De lo contrario, verifique que la balanza esté completamente cargada.
|
2.
|
Inicie el asistente de optimización de cabezales en el menú Options (Opciones). |
Inicio del asistente de optimización de cabezales
|
3.
|
En la pantalla de apertura del asistente, haga clic en Next (Siguiente) para comenzar. |
Aparece la pantalla Wizard Conditions (Condiciones del asistente).
|
4.
|
Lea las condiciones, seleccione I Agree (Acepto) y haga clic en Next (Siguiente). |
|
5.
|
En la pantalla siguiente, seleccione Continue with Head optimization (Continuar con la optimización del cabezal) si ha limpiado recientemente los cabezales de impresión. De lo contrario, cancele el asistente y ejecute el Asistente de limpieza. |
|
6.
|
En la pantalla siguiente, asegúrese de seleccionar Optimize all print heads (Optimizar todos los cabezales de impresión) y haga clic en Next (Siguiente). |
|
7.
|
Seleccione el modo de impresión para el cual desea optimizar los cabezales de impresión y haga clic en Next (Siguiente). |
|
8.
|
Verifique que la bandeja de construcción esté vacía y que las puertas de la impresora estén cerradas. |
|
9.
|
En la pantalla del asistente, seleccione el cuadro de verificación de confirmación y haga clic en Next (Siguiente). |
Después de calentar el bloque de impresión y encender las lámparas UV, la impresora imprime un marco en la bandeja de construcción para ubicar la balanza.
|
10.
|
Cuando aparece la pantalla "Preparación de la prueba de patrones", pegue una hoja de papel rosado en la superficie izquierda de la bandeja de construcción, como se muestra debajo. |
|
11.
|
Cierre las puertas de la impresora y haga clic en Next (Siguiente) en la pantalla del asistente. |
|
12.
|
Cuando aparece la siguiente pantalla, abra la impresora y retire el papel de la prueba de patrón. |
|
13.
|
Inspeccione cuidadosamente el papel de la prueba de patrones usando la regla de inyectores obstruidos para ver si faltan líneas. |
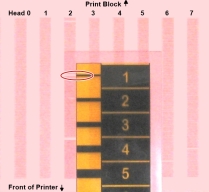
Cada línea faltante representa una falla en un inyector del cabezal de impresión.
|
14.
|
En la siguiente pantalla del asistente, ingrese la cantidad de inyectores obstruidos para cada cabezal de impresión y haga clic en Next (Siguiente). |
|
15.
|
El asistente continúa de acuerdo a la cantidad de inyectores obstruidos que ingresó. |
|
•
|
Si hay demasiados inyectores obstruidos para una impresión aceptable, el asistente le indica que reemplace los cabezales de impresión defectuosos. Puede hacerlo ahora, o cancelar el asistente. |
Si reemplaza ahora los cabezales de impresión, el asistente lo guiará a través del procedimiento cuando haga clic en Next (Siguiente). Asegúrese de tener los cabezales de reemplazo y las herramientas requeridas (consulte Preparación para el reemplazo de los cabezales de impresión) . Luego, continúe con aquí.
|
•
|
Si la cantidad de inyectores obstruidos en todos los cabezales de impresión es aceptable, el asistente continúa con el proceso de optimización del cabezal (abajo). |
|
16.
|
Configure la balanza en la impresora realizando los pasos enumerados en la pantalla del asistente. |
|
17.
|
Después de confirmar todos elementos enumerados en la pantalla del asistente, haga clic en Next (Siguiente). |
El material de impresión (resina) sale de cada cabezal y su peso se registra automáticamente. Luego aparece la siguiente pantalla.
|
18.
|
Abra la impresora. Retire cuidadosamente el recipiente de resina de la balanza y vacíelo en la unidad de purga. Luego vuelva a colocar el recipiente en la escala. |
- Para impedir el contacto con la piel, use guantes de neopreno o nitrilo.
- Deseche la resina no curada de acuerdo a la normativa correspondiente. Al vaciar el recipiente en la unidad de purga, la resina se guarda en el recipiente de residuos sellado de la impresora.
|
19.
|
Cierre la tapa de la impresora, confirme los elementos enumerados en la pantalla del asistente y haga clic en Next (Siguiente). |
La impresora cura la resina en el recipiente.
|
20.
|
Cuando aparece la siguiente pantalla, abra la impresora y retire la balanza. |
|
21.
|
Confirme los elementos enumerados en la pantalla del asistente y haga clic en Next (Siguiente). |
El asistente usa los datos recogidos para analizar la condición de los cabezales de impresión y los optimiza para que impriman modelos con una capa uniforme de material.
|
•
|
Si los cabezales están en condiciones satisfactorias, aparece la siguiente pantalla del asistente. |
|
•
|
Si el asistente determina que un cabezal de impresión está defectuoso, o que afecta negativamente la calidad del modelo con la configuración actual del cabezal, será necesario reemplazarlo. Indique si desea o no hacerlo ahora. |
|
•
|
Elija Replace defective head(s) (Reemplazar el o los cabezales defectuosos) si está preparado para reemplazar los cabezales de impresión ahora (vea debajo). |
o bien
|
•
|
Elija Abort wizard (Cancelar asistente) si desea reemplazar los cabezales de impresión en otro momento. |
Reemplace los cabezales de impresión solo después de consultar con un ingeniero de servicio autorizado por Stratasys.
Para reemplazar los cabezales de impresión, necesitará estas herramientas y materiales:
|
•
|
cabezal(es) de impresión de reemplazo |
|
•
|
Isopropanol al 90% (IPA—alcohol isopropílico) o etanol (alcohol etílico) |
|
•
|
guantes de limpieza desechables (provistos con el cabezal de impresión, o use guantes de protección limpios y sin talco) |
|
•
|
paño de limpieza provistos o equivalente |
|
•
|
destornillador de cabeza plana de 5 mm o llave Allen de 3 mm (según el tipo de bloque de impresión) |
|
•
|
balanza provista para usar en el Asistente de optimización de cabezal (prueba de peso) |
|
•
|
regla de inyectores obstruidos |
Si reemplaza ahora los cabezales de impresión, el asistente lo guiará a través del procedimiento cuando haga clic en Next (Siguiente). Continúe con Reemplazo de los cabezales de impresión.