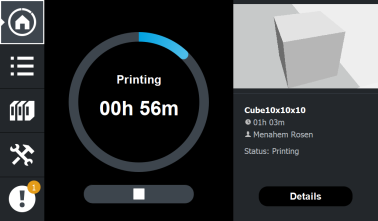Avvio della stampa
Esistono diversi modi per avviare la stampa di un lavoro. È possibile:
| • | Inviare un lavoro alla stampante da GrabCAD Print. |
| • | Ristampare un lavoro recente dalla schermata History (Cronologia). |
| • | Caricare un file.objzf da un'unità flash USB. |
Nota: è possibile caricare solo i file .objzf con un'unità flash USB
Invio di un lavoro da GrabCAD Print
È possibile configurare la stampante in modo che sia pronta per avviare la stampa quando si riceve un lavoro da GrabCAD Print.
Per inviare un lavoro di stampa da GrabCAD Print:
| 1. | Quando la stampante si trova nello stato Idle (Inattiva), toccare . |
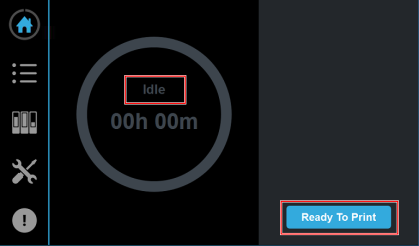
| 2. | Assicurarsi che il piano di stampa sia vuoto, quindi chiudere lo sportello della stampante e toccare . |
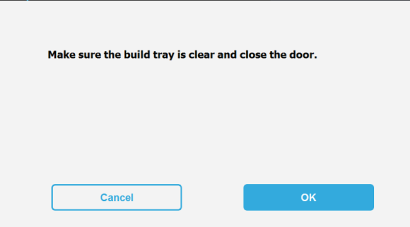
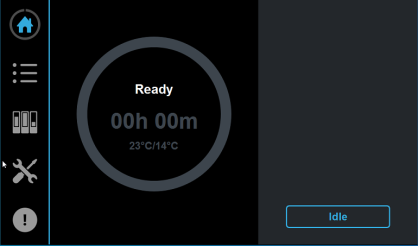
Per impostazione predefinita, la stampante rimane in questo stato fino a 48 ore. Il periodo di tempo può essere modificato in Tools > Settings > Parameters (Strumenti > Impostazioni > Parametri).
| 3. | Da GrabCAD Print, inviare un lavoro alla stampante. |
La stampante inizia immediatamente la stampa del lavoro.
| ➢ | Se la stampante non si trova nello stato Ready (Pronto), il lavoro non viene stampato immediatamente. Invece, il lavoro viene visualizzato nella schermata Queue (Coda) nell'applicazione della stampante. Per avviare la stampa del lavoro, accedere alla schermata Queue (Coda), toccare il lavoro desiderato e il pulsante  . . |
Caricamento di un lavoro da Print History (Cronologia di stampa)
Dalla cronologia della stampante è possibile ristampare un lavoro.
Per stampare un lavoro da History (Cronologia):
| 1. | Toccare |
| 2. | Nella schermata Queue (Coda), toccare l'icona History (Cronologia). |
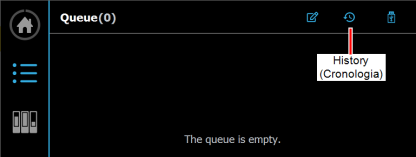
| 3. | Nella schermata History (Cronologia) selezionare un lavoro da caricare. |

| 4. | Quando viene visualizzata la schermata seguente, selezionare . |
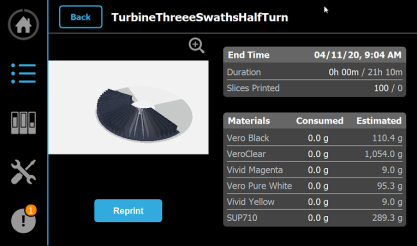
| ➢ | Per iniziare a stampare, controllare che il piano di stampa sia libero e che lo sportello sia chiuso, quindi toccare  . . |
Caricamento di un lavoro da un'unità flash USB
Utilizzando un'unità flash USB è possibile caricare i file .objzf nell'applicazione della stampante. Per salvare il file come un file .objzf, caricarlo inGrabCAD Print e accedere a File > Export OBJZF (File > Esporta OBJZF).
Importante:
Per stampare un lavoro dall'unità flash USB:
| 1. | Toccare |
| 2. | Nella schermata Queue (Coda), toccare l'icona USB. |
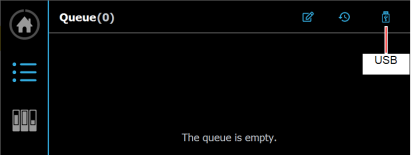
| 3. | Nella schermata che si apre, selezionare un lavoro da caricare. |
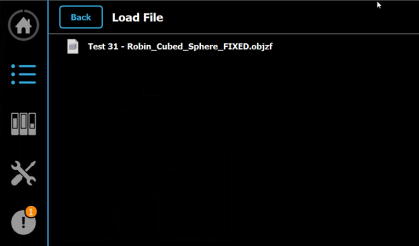
| 4. | Quando viene visualizzata la schermata seguente, toccare . |
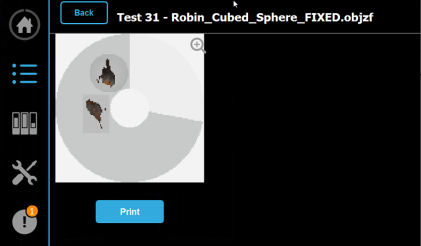
È possibile espandere l'immagine di anteprima, toccandola.
| ➢ | Per iniziare a stampare, controllare che il piano di stampa sia libero e che lo sportello sia chiuso, quindi toccare  . . |
Quando inizia la stampa, lo stato della stampante cambia in Printing (Stampa in corso). Il blocco di stampa si riscalda e altri componenti si preparano per la produzione.
In base alle dimensioni dei modelli da produrre, la stampa può durare da qualche ora fino a diversi giorni. Finché le cartucce non consumano il materiale per i modelli e il materiale di supporto, la stampa procede automaticamente fino al termine del lavoro.