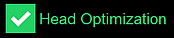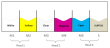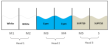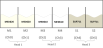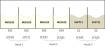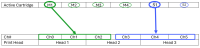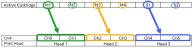Changement de matériaux d'impression
Avant de produire des modèles utilisant un autre type de matériau d'impression que celui installé, exécutez l'assistant Material Replacement (Remplacement du matériau) pour rincer le bloc d'impression et les tubes d'alimentation. Les facteurs pertinents lors du changement de matériaux sont le mode d'impression, le matériau d'impression et l'imprimante spécifique.
Important :
Pour les imprimantes J5 DentaJet XL, le changement du mode d'impression nécessite l'exécution de l’assistant d’Arrêt avec l’option Plus de 30 jours, puis d’effectuer une mise sous tension du système par un ingénieur de maintenance.
Pour minimiser les temps d’arrêt, contactez votre prestataire de services Stratasys pour planifier une visite de maintenance.
N'essayez pas de charger du matériau sans l'aide d'un ingénieur de maintenance, car cela pourrait nuire au fonctionnement de l'imprimante.
Pour garantir la biocompatibilité des pièces imprimées lorsque vous passez des supports d'impression standard à des matériaux biocompatibles, suivez les instructions de chargement du matériau approprié. Pour télécharger le document requis, recherchez « Exigences de biocompatibilité » sur le Centre d'assistance Stratasys.
Toutes les imprimantes, sauf J5 DentaJet XL
Vous pouvez changer de matériaux en fonction de l'imprimante et des modes d'impression correspondants :
|
•
|
Vitesse de haute qualité
|
Ce mode vous permet de produire des impressions 3D avec 5 matériaux de modèle. Chaque section de tête d’impression est chargée avec un matériau différent.
Ne chargez pas MED625FLX dans le logement de cartouche M5. Pour plus d'informations sur les matériaux biocompatibles, recherchez « Exigences de biocompatibilité » sur le Centre d'assistance Stratasys.
Conseil pour imprimer en mode Vitesse de haute qualité :
|
•
|
Haute vitesse (J55 Pro/Prime et J5 MediJet (pour les utilisateurs de GrabCAD Print Pro) et J5 Digital Anatomy). |
Avec ce mode, vous pouvez charger 2 cartouches du même matériau de modèle et 2 cartouches du même matériau de support.
La vitesse d'impression est plus rapide que le mode Vitesse de haute qualité.
Ce mode vous permet de charger plusieurs cartouches d’un même matériau, réduisant ainsi considérablement la nécessité de remplacer les cartouches pendant la tâche d’impression. Les cartouches du matériau que vous souhaitez imprimer sans les remplacer, doivent être chargées dans les canaux de la même tête d’impression, dans les baies supérieure et inférieure.
|
•
|
Haute qualité Haute vitesse (J5 DentaJet uniquement) |
Ce mode permet une impression plus rapide tout en conservant la qualité du modèle. Le chargement des cartouches est le même que pour le mode Long Print (Impression longue).
Ne chargez pas MED625FLX dans le logement de cartouche M5. Pour plus d'informations sur les matériaux biocompatibles, recherchez « Exigences de biocompatibilité » sur le Centre d'assistance Stratasys.
Imprimantes J5 DentaJet XL uniquement
Vous pouvez changer de matériaux en fonction de l'imprimante et des modes d'impression correspondants :
|
•
|
Super haute vitesse (J5 DentaJet XL uniquement) |
Ce mode vous permet d'imprimer à une vitesse environ 3 fois supérieure à celle du modeVitesse haute qualité et présente une bonne qualité de surface.
Pour chaque matériau, l'imprimante bascule automatiquement (hotswaps) entre les cartouches qui alimentent les têtes d'impression en matériau.
|
•
|
Pour le matériau du modèle : une seule cartouche de modèle alimente les 3 canaux de modèles : Ch0, Ch1 et Ch2. Dans ce cas, la cartouche du matériau 1 (M1) est active. |
|
•
|
Pour le matériau de support : une seule cartouche de support fournit les 3 canaux de support : Ch3, Ch4 et Ch5. Dans ce cas, la cartouche de support 1 (S1) est active. |
Conseils pour le mode Super haute vitesse :
- utilisez le matériau de modèle MED620, qui est le seul matériau de modèle approuvé pour ce mode.
- Utilisez le matériau de support SUP711. Le type de grille par défaut est Lite.
- Pour réduire le coût par modèle et obtenir des résultats optimaux, utilisez un modèle creux avec une épaisseur de paroi de 1,5 à 2,0 mm.
|
•
|
Haute qualité Haute vitesse (J5 DentaJet uniquement) |
Ce mode vous permet d'imprimer à une vitesse plus rapide que le mode Vitesse de haute qualité et la même qualité de surface que le mode Super haute vitesse . Voir .
Pour chaque matériau, l'imprimante bascule automatiquement (hotswaps) entre les cartouches qui alimentent les têtes d'impression en matériau.
|
•
|
Pour le matériau 1 : une seule cartouche de modèle alimente les deux canaux du modèle : Ch0 et Ch1. Dans ce cas, la cartouche du matériau 1 (M1) est active. |
|
•
|
Pour le matériau 2 : une seule cartouche de modèle alimente les deux canaux du modèle : Ch2 et Ch3. Dans ce cas, la cartouche du matériau 3 (M3) est active. |
|
•
|
Pour le matériau de support : une seule cartouche de support alimente les deux canaux du support : Ch4 et Ch5. Dans ce cas, la cartouche de support 1 (S1) est active. |
Pour remplacer les matériaux d'impression :
|
N :1.
|
Dans l’écran Wizards (Assistants), appuyez sur Material Replacement (Remplacement de matériau). |
|
N :2.
|
Dans l’écran d’accueil, appuyez sur Start (Démarrer). |
Remarque :Si vous avez des matériaux TrueDent ou TrueDent-D, sélectionnez Denture (prothèse).

Choix de la prothèse
|
•
|
Pour les imprimantes J5 (sauf J5 DentJet XL), l'écran principal de remplacement des matériaux affiche les matériaux actuellement chargés dans chacun des logements de cartouche du modèle (M1–M5) et dans les emplacements de cartouche du support (S). |
|
•
|
Pour les imprimantes J5 DentJet XL, l'écran principal de remplacement du matériau affiche les canaux à charger (Ch0-Ch5). |
|
•
|
Pour le mode Super haute vitesse : |
Ch0, Ch1, Ch2 : charger avec le même matériau du modèle (MED620)
Ch3, Ch4, Ch5 : charger avec le matériau du support
|
•
|
Pour le mode Haute qualité Haute vitesse : |
Ch0 – Ch1 : charger avec le matériau du modèle 1
Ch2 – Ch3 : charger avec le matériau du modèle 2
Ch4 – Ch5 : charger avec le matériau du support
|
N :3.
|
Pour modifier le mode d’impression, procédez comme suit : |
Important :
- Si vous possédez une imprimante J5 DentaJet XL et que vous souhaitez modifier le mode d'impression, contactez votre prestataire de services Stratasys pour planifier une visite de maintenance afin de mettre l'imprimante sous tension. N'essayez pas de charger du matériau sans l'aide d'un ingénieur de maintenance, car cela pourrait nuire au fonctionnement de l'imprimante.
- Si vous n’avez pas besoin de modifier le mode d’impression, passez à l’étape N :3.
- Pour plus d'informations sur les modes d'impression, voir Modes d'impression.
A :a. Dans Mode d'impression, appuyez sur >.
Les modes d'impression apparaissent sous la forme des abréviations suivantes sur l'écran principal :
|
•
|
HQS— Vitesse de haute qualité |
|
•
|
HQHS— Haute qualité Haute vitesse |
|
•
|
SHS—Super haute vitesse |
A :b. Sélectionnez le mode d’impression et appuyez sur OK.
Les modes d'impression affichés dépendent du type d'imprimante.
|
N :3.
|
Pour changer de matériau : |
|
•
|
Pour toutes les imprimantes J5 (sauf J5 DentaJet XL), chargez 2 cartouches du nouveau matériau dans l’armoire à matériaux pour le logement de cartouche sélectionné. |
|
•
|
Pour les imprimantes J5 DentaJet XL, chargez les cartouches du nouveau matériau dans l’armoire à matériaux, comme suit : |
|
•
|
Pour le mode Super haute vitesse : |
Ch0, Ch1, Ch2 : charger avec le même matériau du modèle (MED620)
Ch3, Ch4, Ch5 : charger avec le matériau du support
|
•
|
Pour le mode Haute qualité Haute vitesse : |
Ch0 – Ch1 : charger avec le matériau du modèle 1
Ch2 – Ch3 : charger avec le matériau du modèle 2
Ch4 – Ch5 : charger avec le matériau du support
|
N :4.
|
Dans l’écran de l’assistant, appuyez sur No Change (Pas de Changement) pour le logement de cartouche concerné. |
|
N :5.
|
Dans l’écran de sélection des matériaux pour la cartouche sélectionnée, vérifiez que les cartouches de matériaux que vous avez chargées dans l’armoire à matériaux apparaissent en bas de l’écran. |
|
N :6.
|
Sélectionnez le nouveau matériau. |
OKindique qu’il y a suffisamment de matériau chargé dans le armoire à matériaux. Si ce symbole  apparaît dans la boîte de message d'état de la cartouche, résolvez le problème, le cas échéant.
apparaît dans la boîte de message d'état de la cartouche, résolvez le problème, le cas échéant.
|
•
|
No change (Aucun changement) indique qu'aucun matériau n'a été sélectionné. Si vous n’avez pas besoin de changer le matériau, aucune action n’est nécessaire. |
|
•
|
Mismatch (Incohérence) indique que le matériau sélectionné est différent de la cartouche actuellement chargée. Chargez le matériau sélectionné ou sélectionnez un autre matériau. |
|
•
|
Duplicate material (Matériau en double) indique que le matériau est sélectionné pour plus de canaux que ce qui est autorisé par le mode d'impression sélectionné. Sélectionnez un matériau différent dans l’un des logements. |
|
•
|
lnsufficient (Insuffisant) indique qu’il n’y a pas assez de matériau chargé dans le logement. Chargez une cartouche dans le logement. |
|
N :8.
|
Dans l’écran principal de remplacement des matériaux, vérifiez que le nouveau matériau apparaît dans le logement de cartouche. |
Le remplacement de certains matériaux nécessite une optimisation des têtes d'impression. Si c’est le cas, Head Optimization (Optimisation de la tête) est sélectionné automatiquement dans l’écran Material Replacement (Remplacement du matériau).
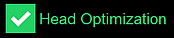
Remarque : si Head Optimization (Optimisation de la tête) est sélectionné, exécutez l’assistant Advanced Head Optimization (Optimisation avancée de la tête) après avoir terminé l’assistant Material Replacement (Remplacement du matériau), avant de lancer l’impression.
|
N :9.
|
Remplacez les matériaux dans tous les logements de cartouche requis, puis notez le temps de remplacement estimé. |
|
N :10.
|
Touchez Next (Suivant). |
Si vous continuez, vous devez terminer le processus de remplacement de matériau avant de pouvoir imprimer des modèles. Pour remplacer les cartouches de matériau ultérieurement, appuyez sur Cancel (Annuler). Si vous continuez sans terminer le processus (en appuyant sur Next [Suivant]), vous devez redémarrer l'assistant avant l'impression.
|
N :11.
|
Après avoir appuyé sur Next (Suivant), suivez les instructions des écrans de l'assistant. |
Pour terminer le processus de remplacement de matériau :
- Lors du remplacement de matériaux d’impression (modèle et support) par d’autres supports d’impression, l’imprimante imprime un modèle en forme d’arc.
- Lors du remplacement de matériaux d’impression par du liquide de nettoyage, l’imprimante se purge.

![]() apparaît dans la boîte de message d'état de la cartouche, résolvez le problème, le cas échéant.
apparaît dans la boîte de message d'état de la cartouche, résolvez le problème, le cas échéant.